Come aggiungere / inserire la filigrana in Outlook?
A volte potrebbe essere necessario inserire una filigrana nei messaggi di posta elettronica, che indica ai destinatari che il messaggio è bozza, riservato e così via. Tuttavia, Microsoft Outlook non supporta affatto la funzione di filigrana. In realtà, puoi provare ad aggiungere uno sfondo speciale simile a una filigrana nel tuo messaggio di posta elettronica.Il seguente tutorial ti guiderà attraverso l'inserimento di una filigrana mimica in Microsoft Outlook.
Aggiungi o inserisci la filigrana nelle e-mail di Outlook
Stampa facilmente un'e-mail con lo sfondo o la filigrana in Outlook
Come sai, quando si stampa un'e-mail in Outlook, stamperà sia l'intestazione dell'e-mail che il corpo dell'e-mail come ciò che si visualizza nella finestra dei messaggi o nel riquadro di lettura. Inoltre, di solito aggiunge il tuo nome utente sopra l'intestazione del messaggio. Qui voglio presentare l'eccellente Stampa avanzata funzionalità di Kutools per Outlook, che ti consente di stampare il corpo del messaggio di un'e-mail solo senza l'intestazione del messaggio e il nome utente e rimanendo l'immagine di sfondo o la filigrana in Outlook.

- Automatizza l'invio di e-mail con Auto CC / BCC, Avanzamento automatico secondo le regole; Inviare Risposta automatica (Fuori sede) senza richiedere un server Exchange...
- Ricevi promemoria come Avviso BCC quando rispondi a tutti mentre sei nell'elenco CCN e Ricorda quando mancano allegati per gli allegati dimenticati...
- Migliora l'efficienza della posta elettronica con Rispondi (a tutti) con gli allegati, Aggiungi automaticamente il saluto o la data e l'ora nella firma o nell'oggetto, Rispondi a più email...
- Semplifica l'invio di e-mail con Richiamare le e-mail, Strumenti per gli allegati (Comprimi tutto, Salva tutto automaticamente...), Rimuovi duplicatie Rapporto rapido...
Aggiungi o inserisci la filigrana nelle e-mail di Outlook
La prima parte è preparare un'immagine di sfondo che assomiglia a filigrana.
1. In Microsoft Word, fare clic su layout di pagina (o Design)> Watermark per inserire la filigrana nel documento di Word.
2. premi il Print screen sulla tastiera per ottenere una schermata.
3. Incolla la schermata nel file Verniciatura .
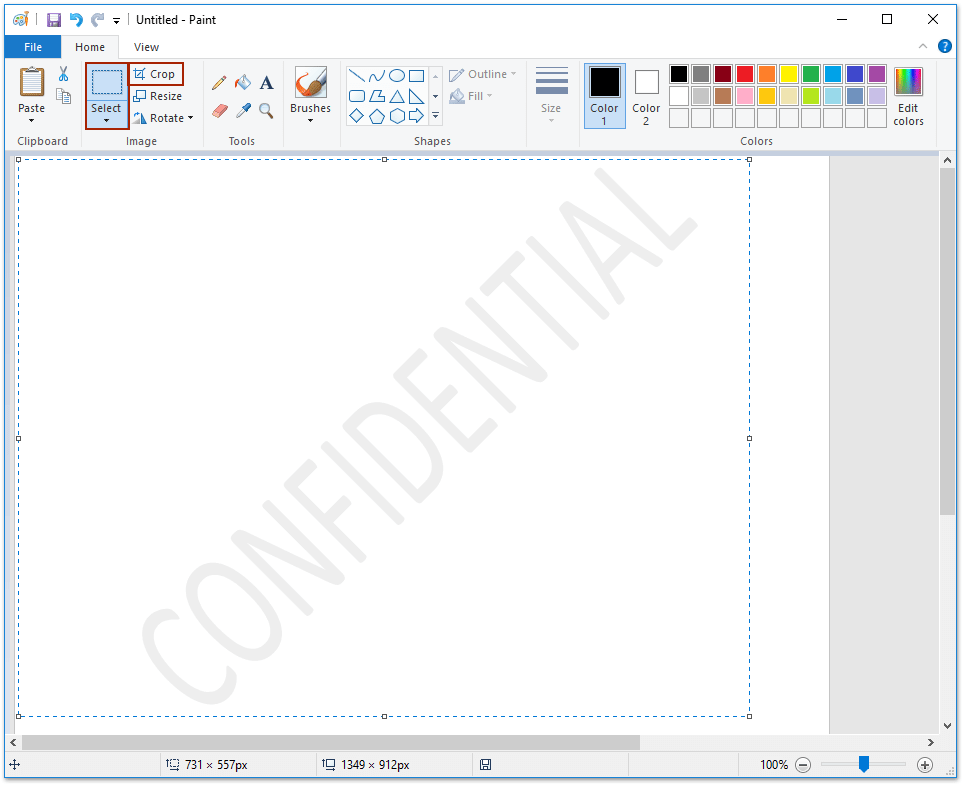
4. Usa il Seleziona strumento per selezionare la selezione della filigrana, quindi fare clic su raccolto e infine salvarlo come immagine.
La seconda parte consiste nell'applicare l'immagine della filigrana nel tuo messaggio di posta elettronica.
5. Crea un nuovo messaggio di posta elettronica:
A. In Outlook 2010 o versioni successive, fare clic su Casa > nuova e-mail;
B. In Outlook 2007, fare clic su Compila il > New > Messaggio di posta.
6. Clic Opzioni > Colore della pagina > Effetti di riempimento nel Temi gruppo.

7. Nella finestra di dialogo Effetti di riempimento, fare clic su Seleziona Immagine pulsante sulla Immagine scheda.
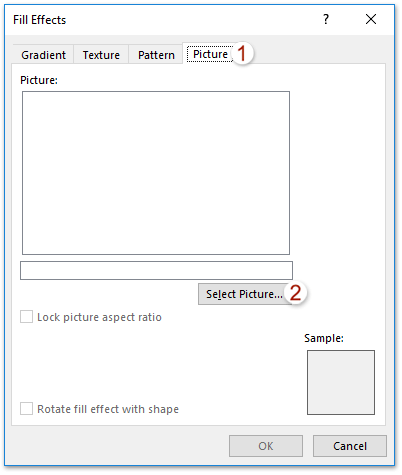
8. Nella finestra di dialogo Seleziona immagine, trova e seleziona l'immagine della filigrana salvata nel passaggio 4 e fai clic su inserire pulsante.
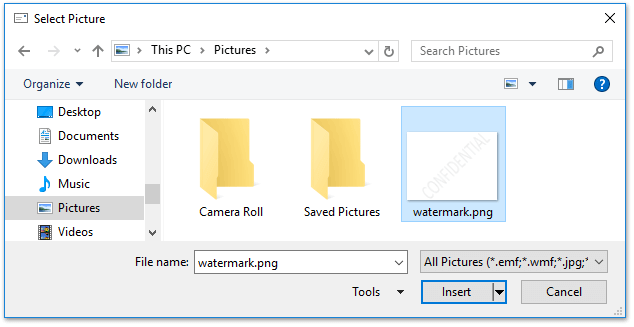
Fino ad ora l'immagine della filigrana è stata inserita nel messaggio di posta elettronica come sfondo della pagina, che ha lo stesso aspetto della filigrana in Microsoft Word.
A proposito, ti consigliamo di salvare il messaggio di posta elettronica con filigrana come modello, in modo da poter applicare la filigrana direttamente senza tanti passaggi complessi. Clicca per sapere come creare un modello personalizzato e applicarlo.
Demo: aggiungi / inserisci filigrana nell'e-mail di Outlook
Consiglio: In questo video, Kutools la scheda viene aggiunta da Kutools for Outlook. Se ne hai bisogno, fai clic su qui per avere una prova gratuita di 60 giorni senza limitazioni!
I migliori strumenti per la produttività in ufficio
Kutools for Outlook - Oltre 100 potenti funzionalità per potenziare il tuo Outlook
🤖 Assistente di posta AI: E-mail istantanee professionali con la magia dell'intelligenza artificiale: risposte geniali con un solo clic, tono perfetto, padronanza multilingue. Trasforma l'e-mail senza sforzo! ...
???? Automazione di posta elettronica: Fuori sede (disponibile per POP e IMAP) / Pianifica l'invio di e-mail / CC/BCC automatico in base alle regole durante l'invio di e-mail / Inoltro automatico (regole avanzate) / Aggiunta automatica di saluto / Suddividi automaticamente le email con più destinatari in singoli messaggi ...
📨 gestione e-mail: Richiama facilmente le email / Blocca le email truffe per soggetto e altri / Elimina email duplicate / Ricerca avanzata / Consolidare cartelle ...
📁 Allegati Pro: Salvataggio in batch / Stacca batch / Comprimi in lotti / Salvataggio automatico / Scollegamento automatico / Comprimi automaticamente ...
🌟 Magia dell'interfaccia: 😊Più emoji carini e fantastici / Aumenta la tua produttività in Outlook con le visualizzazioni a schede / Riduci a icona Outlook invece di chiuderlo ...
👍 Meraviglie con un clic: Rispondi a tutti con gli allegati in arrivo / E-mail anti-phishing / 🕘Mostra il fuso orario del mittente ...
👩🏼🤝👩🏻 Contatti e calendario: Aggiungi in batch contatti dalle email selezionate / Dividere un gruppo di contatti in singoli gruppi / Rimuovi promemoria compleanno ...
Al di sopra Caratteristiche 100 Attendi la tua esplorazione! Clicca qui per scoprire di più.

