Come modificare il visualizzatore di immagini predefinito in Outlook?
Durante l'utilizzo di Outlook in Windows 7, è possibile modificare il visualizzatore di immagini predefinito di Outlook in quello che si preferisce quando si aprono le immagini allegate nelle e-mail. In questo articolo, ti mostreremo come modificare il visualizzatore di immagini predefinito in Outlook con i dettagli.
Cambia il visualizzatore di immagini predefinito in Outlook
- Automatizza l'invio di e-mail con Auto CC / BCC, Avanzamento automatico secondo le regole; Inviare Risposta automatica (Fuori sede) senza richiedere un server Exchange...
- Ricevi promemoria come Avviso BCC quando rispondi a tutti mentre sei nell'elenco CCN e Ricorda quando mancano allegati per gli allegati dimenticati...
- Migliora l'efficienza della posta elettronica con Rispondi (a tutti) con gli allegati, Aggiungi automaticamente il saluto o la data e l'ora nella firma o nell'oggetto, Rispondi a più email...
- Semplifica l'invio di e-mail con Richiamare le e-mail, Strumenti per gli allegati (Comprimi tutto, Salva tutto automaticamente...), Rimuovi duplicatie Rapporto rapido...
 Cambia il visualizzatore di immagini predefinito in Outlook
Cambia il visualizzatore di immagini predefinito in Outlook
In Outlook, puoi semplicemente cambiare il visualizzatore di immagini predefinito con quello che preferisci sul tuo computer.
1. Aprire una cartella che contiene immagini e fare clic con il pulsante destro del mouse su una delle immagini.
2. Clic Apri con > Scegli il programma predefinito nel menu di scelta rapida. Vedi screenshot:
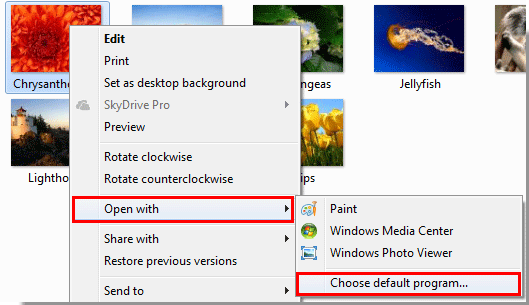
3. Nel Apri con finestra, seleziona il visualizzatore di immagini che preferisci, ad esempio Visualizzatore foto per finestre. Controlla il Utilizzare sempre il programma selezionato per aprire questo tipo di file casella, quindi fare clic su OK pulsante. Vedi screenshot:
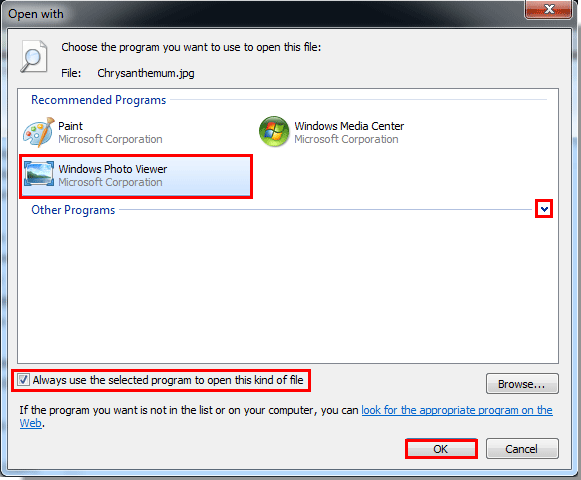
Note:: Puoi fare clic su  pulsante per espandere il file Altri programmi sezione per più programmi.
pulsante per espandere il file Altri programmi sezione per più programmi.
Note:: Se il metodo sopra non funziona correttamente, puoi eseguire alcune operazioni come segue:
1. Entra nel Posta in arrivo cartella e fare doppio clic per aprire un'e-mail con l'immagine allegata.
2. Fare clic con il pulsante destro del mouse sull'immagine allegata e fare clic Salva con nome nel menu di scelta rapida. Vedi screenshot:
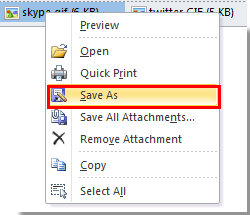
3. Nel Salva allegato selezionare una cartella per salvare l'immagine, quindi fare clic su Risparmi pulsante.
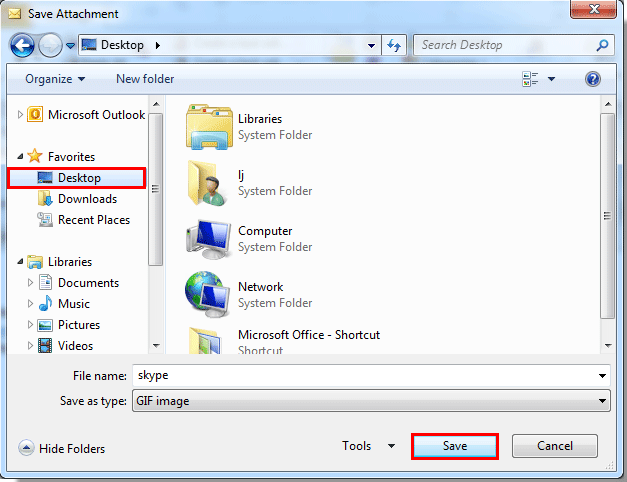
4. Vai alla cartella in cui è stata salvata l'immagine, trova l'immagine e fai clic destro su di essa. Quindi fare clic su Apri con > Scegli il programma predefinito nel menu di scelta rapida. Vedi screenshot:
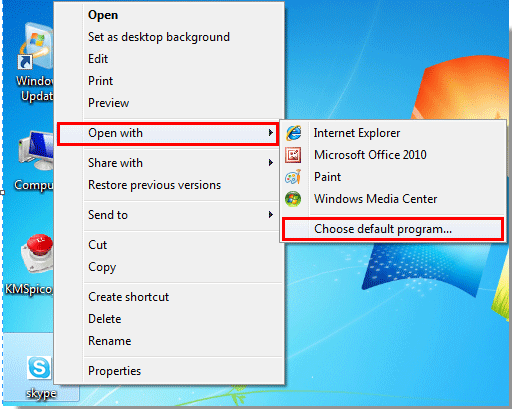
5. Nel Apri con finestra, devi:
1). Clicca il  per visualizzare il Altri programmi;
per visualizzare il Altri programmi;
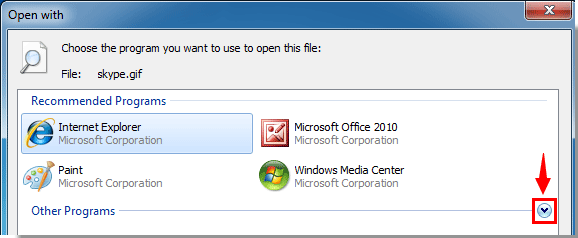
2). Quindi seleziona un programma che preferisci, come Window Photo Viewer;
3). Controlla il Utilizzare sempre il programma selezionato per aprire questo tipo di file scatola;
4). Clicca il OK pulsante. Vedi screenshot:
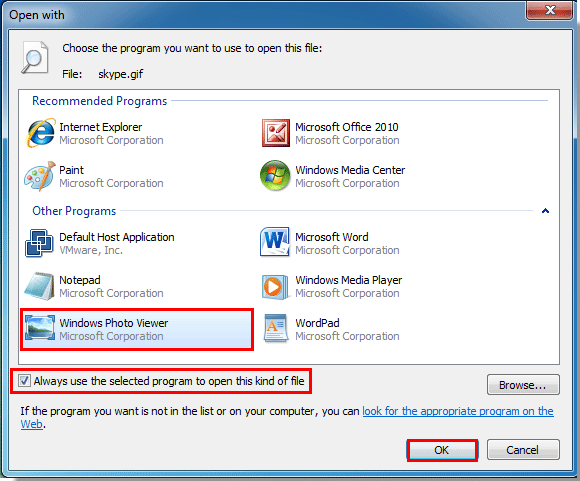
D'ora in poi, quando apri le immagini allegate nelle e-mail di Outlook, verranno aperte automaticamente con il visualizzatore di foto specificato sopra.
I migliori strumenti per la produttività in ufficio
Kutools for Outlook - Oltre 100 potenti funzionalità per potenziare il tuo Outlook
🤖 Assistente di posta AI: E-mail istantanee professionali con la magia dell'intelligenza artificiale: risposte geniali con un solo clic, tono perfetto, padronanza multilingue. Trasforma l'e-mail senza sforzo! ...
???? Automazione di posta elettronica: Fuori sede (disponibile per POP e IMAP) / Pianifica l'invio di e-mail / CC/BCC automatico in base alle regole durante l'invio di e-mail / Inoltro automatico (regole avanzate) / Aggiunta automatica di saluto / Suddividi automaticamente le email con più destinatari in singoli messaggi ...
📨 gestione e-mail: Richiama facilmente le email / Blocca le email truffe per soggetto e altri / Elimina email duplicate / Ricerca avanzata / Consolidare cartelle ...
📁 Allegati Pro: Salvataggio in batch / Stacca batch / Comprimi in lotti / Salvataggio automatico / Scollegamento automatico / Comprimi automaticamente ...
🌟 Magia dell'interfaccia: 😊Più emoji carini e fantastici / Aumenta la tua produttività in Outlook con le visualizzazioni a schede / Riduci a icona Outlook invece di chiuderlo ...
👍 Meraviglie con un clic: Rispondi a tutti con gli allegati in arrivo / E-mail anti-phishing / 🕘Mostra il fuso orario del mittente ...
👩🏼🤝👩🏻 Contatti e calendario: Aggiungi in batch contatti dalle email selezionate / Dividere un gruppo di contatti in singoli gruppi / Rimuovi promemoria compleanno ...
Al di sopra Caratteristiche 100 Attendi la tua esplorazione! Clicca qui per scoprire di più.

