Come aggiungere rapidamente trattini a SSN in Excel?
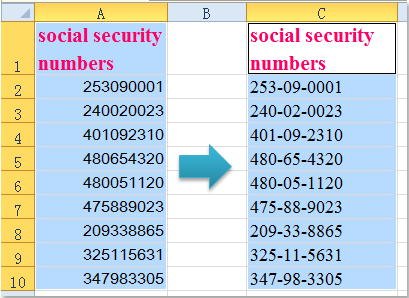
Aggiungi trattini a SSN con le formule
Aggiungi trattini a SSN con la funzione Formato celle
Aggiungi trattini a SSN con Kutools per Excel
Aggiungi trattini a SSN con le formule
Per aggiungere trattini ai numeri di previdenza sociale, le seguenti formule possono aiutarti. Per favore, fai come segue:
1. In una cella vuota oltre ai numeri, digita una delle seguenti due formule:
- = TESTO (A2, "??? - ?? - ????")
- = SINISTRA (A2,3) e "-" e MEDIO (A2,4,2) e "-" e DESTRA (A2,4)
(A2 è la cella che ha il numero in cui vuoi aggiungere trattini, puoi cambiarlo secondo le tue necessità.)
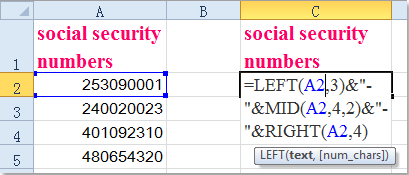
2. Quindi trascina il quadratino di riempimento sull'intervallo in cui desideri contenere questa formula e i trattini sono stati inseriti nei numeri di previdenza sociale. Vedi screenshot:
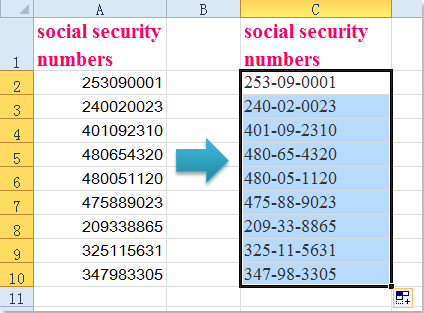
Aggiungi trattini a SSN con la funzione Formato celle
In Excel, il formato celle la funzione può anche aiutarti a risolvere questo problema.
1. Seleziona le celle che contengono i numeri di previdenza sociale a cui desideri aggiungere trattini.
2. Fare clic con il tasto destro e scegliere formato celle dal menu contestuale, vedi screenshot:
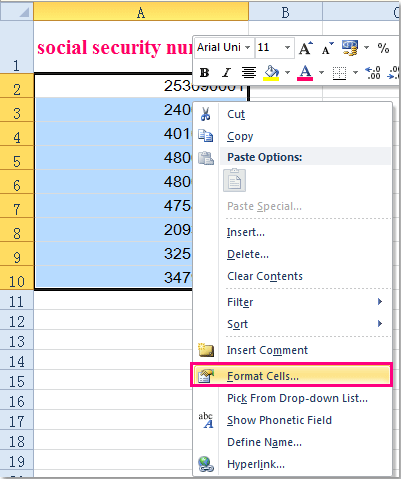
3. E nella formato celle finestra di dialogo, sotto il file Numero scheda, fare clic Special dal Categoria riquadro e quindi fare clic su Numero di Social Security sotto il Tipologia casella di riepilogo.

4. Quindi fare clic OK per chiudere questa finestra di dialogo, e ai tuoi numeri sono stati aggiunti i trattini nell'intervallo di celle originale contemporaneamente.
Aggiungi trattini a SSN con Kutools per Excel
In realtà, se l'hai fatto Kutools for Excel, puoi applicarlo aggiungi testo funzione per aggiungere rapidamente trattini a SSN.
| Kutools for Excel, con oltre 300 funzioni utili, rende il tuo lavoro più facile. |
Dopo shavasana, sedersi in silenzio; saluti; installazione gratuita Kutools per Excel, per favore fai come di seguito:
1. selezionare le celle SSN e fare clic su Kutools > Testo > aggiungi testo. Vedi screenshot:
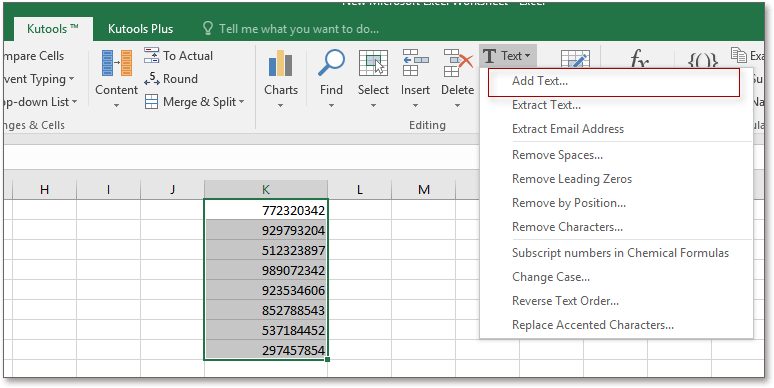
2. Quindi in aggiungi testo finestra di dialogo, digitare trattino - nella casella di testo sottostante Text, quindi controlla Specificare opzione e digitare la posizione in cui si desidera aggiungere un trattino nella casella di testo, se è necessario aggiungere trattini a più posizioni, utilizzando la virgola per separarli. Vedi screenshot:
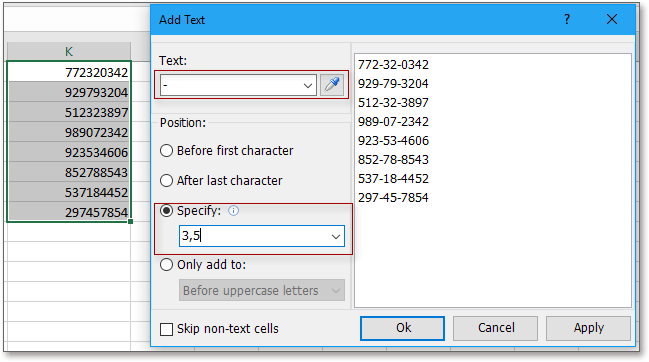
3. Clic Ok or APPLICA, quindi tutte le celle SSN aggiungono trattini in posizioni specifiche
Aggiungi trattino a SSN / numero di telefono
Articolo correlato:
Come aggiungere rapidamente trattini a più numeri di telefono in Excel?
I migliori strumenti per la produttività in ufficio
Potenzia le tue competenze di Excel con Kutools per Excel e sperimenta l'efficienza come mai prima d'ora. Kutools per Excel offre oltre 300 funzionalità avanzate per aumentare la produttività e risparmiare tempo. Fai clic qui per ottenere la funzionalità di cui hai più bisogno...

Office Tab porta l'interfaccia a schede in Office e semplifica notevolmente il tuo lavoro
- Abilita la modifica e la lettura a schede in Word, Excel, PowerPoint, Publisher, Access, Visio e Project.
- Apri e crea più documenti in nuove schede della stessa finestra, piuttosto che in nuove finestre.
- Aumenta la produttività del 50% e riduce ogni giorno centinaia di clic del mouse!

