Come trovare il valore più alto e restituire il valore della cella adiacente in Excel?
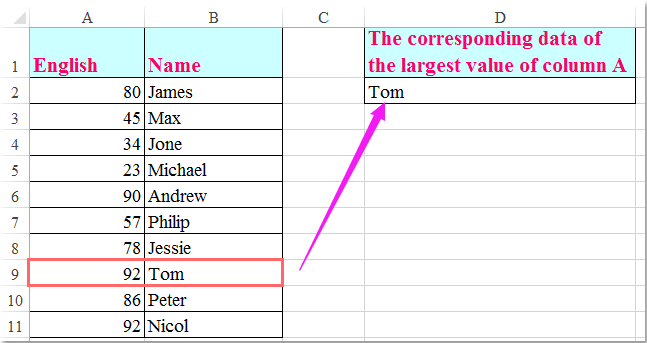
Se si dispone di un intervallo di dati come mostrato nella seguente schermata, ora si desidera trovare il valore più grande nella colonna A e ottenere il contenuto della cella adiacente nella colonna B. In Excel, è possibile gestire questo problema con alcune formule.
Trova il valore più alto e restituisci il valore della cella adiacente con le formule
 Trova il valore più alto e restituisci il valore della cella adiacente con le formule
Trova il valore più alto e restituisci il valore della cella adiacente con le formule
Prendi i dati sopra ad esempio, per ottenere il valore più grande dei suoi dati corrispondenti, puoi utilizzare le seguenti formule:
Si prega di digitare questa formula: = CERCA.VERT (MAX ($ A $ 2: $ A $ 11), $ A $ 2: $ B $ 11, 2, FALSO) in una cella vuota di cui hai bisogno, quindi premi entrare tasto per restituire il risultato corretto, vedi screenshot:
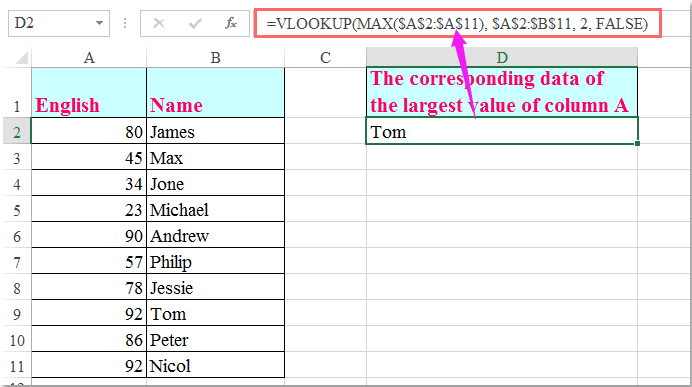
Note:
1. Nella formula sopra, A2: A11 è l'intervallo di dati di cui si desidera conoscere il valore più grande e A2: B11 indica l'intervallo di dati utilizzato, il numero 2 è il numero di colonna in cui viene restituito il valore corrispondente.
2. Se sono presenti più valori massimi nella colonna A, questa formula ottiene solo il primo valore corrispondente.
3. Con il valore sopra, puoi semplicemente restituire il valore della cella dalla colonna di destra, se devi restituire il valore che nella colonna di sinistra, dovresti applicare questa formula: =INDEX(A2:A11,MATCH(MAX(B2:B11),B2:B11,0))( A2: A11 è l'intervallo di dati a cui vuoi ottenere il valore relativo, B2: B11 è l'intervallo di dati che contiene il valore più grande), quindi premere entrare chiave. Otterrai il seguente risultato:

 Trova e seleziona il valore più alto e restituisci il valore della cella adiacente con Kutools per Excel
Trova e seleziona il valore più alto e restituisci il valore della cella adiacente con Kutools per Excel
Le formule di cui sopra possono solo aiutarti a restituire i primi dati corrispondenti, se ci sono numeri più grandi duplicati, non aiuterà. Kutools for Excel's Seleziona celle con valore massimo e minimo L'utilità può aiutarti a selezionare tutto il numero più grande, quindi puoi facilmente visualizzare i dati corrispondenti adiacenti al numero più grande.
Dopo l'installazione Kutools for Excel, si prega di fare come segue:
| Kutools for Excel : con oltre 300 utili componenti aggiuntivi di Excel, da provare gratuitamente senza limitazioni in 30 giorni. |
1. Seleziona la colonna del numero che desideri trovare e seleziona i valori più grandi.
2. Quindi fare clic Kutools > Seleziona > Seleziona celle con valore massimo e minimo, vedi screenshot:
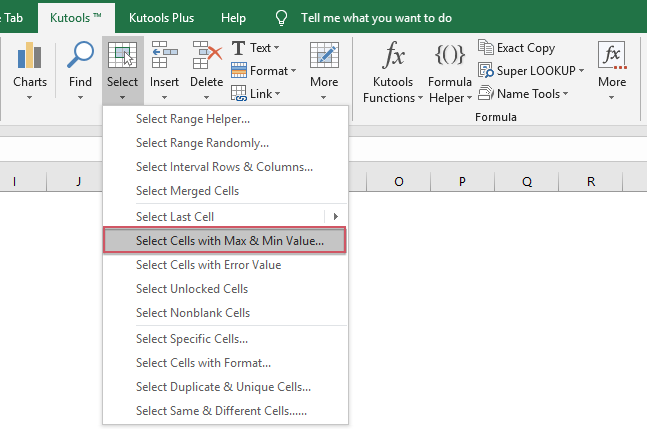
3. Nel Seleziona Cella con valore massimo e minimo finestra di dialogo, scegliere Valore massimo dal Vai sezione e selezionare Cella opzione nel Tavola XY sezione, quindi scegliere Tutte le cellule or Solo prima cella che si desidera selezionare il valore più grande, fare clic su OK, è stato selezionato il numero più grande nella colonna A e quindi puoi ottenere i dati corrispondenti che li adiacenti, vedi screenshot:
 |
 |
 |
Fai clic per scaricare Kutools per Excel e prova gratuita ora!
Articolo correlato:
Come trovare il valore più alto in una riga e restituire l'intestazione della colonna in Excel?
I migliori strumenti per la produttività in ufficio
Potenzia le tue competenze di Excel con Kutools per Excel e sperimenta l'efficienza come mai prima d'ora. Kutools per Excel offre oltre 300 funzionalità avanzate per aumentare la produttività e risparmiare tempo. Fai clic qui per ottenere la funzionalità di cui hai più bisogno...

Office Tab porta l'interfaccia a schede in Office e semplifica notevolmente il tuo lavoro
- Abilita la modifica e la lettura a schede in Word, Excel, PowerPoint, Publisher, Access, Visio e Project.
- Apri e crea più documenti in nuove schede della stessa finestra, piuttosto che in nuove finestre.
- Aumenta la produttività del 50% e riduce ogni giorno centinaia di clic del mouse!
