Come ripristinare la barra di scorrimento al valore predefinito in Excel?
Quando lavori su Excel, noterai che il foglio di lavoro ha solo diverse righe o colonne, ma l'area attiva del tuo foglio di lavoro è più grande dell'area effettiva in cui hai i dati. Significa che l'ultima cella di un foglio di lavoro è ben oltre l'intervallo dei dati utilizzati come mostrato nella seguente schermata. In questo caso, come potresti ripristinare la barra di scorrimento sul valore predefinito dell'intervallo utilizzato in Excel?

Ripristina la barra di scorrimento al valore predefinito con il codice VBA
Ripristina la barra di scorrimento sul valore predefinito con Kutools per Excel
 Ripristina la barra di scorrimento al valore predefinito con il codice VBA
Ripristina la barra di scorrimento al valore predefinito con il codice VBA
Il seguente semplice codice VBA può aiutarti a ripristinare l'ampio intervallo inutilizzato sull'area dati effettiva, per favore fai come segue:
1. Aspetta Alt + F11 chiavi per aprire Microsoft Visual Basic, Applications Edition finestra.
2. Quindi fare clic inserire > Moduli e copia e incolla sotto il codice VBA nella finestra del modulo popping.
Codice VBA: reimposta la barra di scorrimento al valore predefinito
Sub ResetRange()
ActiveSheet.UsedRange
End Sub
3. Quindi premere F5 chiave per eseguire questo codice e l'ampio intervallo inutilizzato è stato reimpostato sull'intervallo effettivamente utilizzato.
 Ripristina la barra di scorrimento sul valore predefinito con Kutools per Excel
Ripristina la barra di scorrimento sul valore predefinito con Kutools per Excel
Se si dispone di Kutools for Excel, Con la sua Seleziona Ultima cella funzione, è possibile ripristinare rapidamente la barra di scorrimento all'intervallo utilizzato predefinito.
| Kutools for Excel : con oltre 300 utili componenti aggiuntivi di Excel, da provare gratuitamente senza limitazioni in 30 giorni. |
Dopo l'installazione Kutools for Excel, per favore fai come segue :( Fai clic per scaricare Kutools per Excel ora! )
1. Attiva il foglio di lavoro che desideri reimpostare.
2. Quindi fare clic Kutools > Seleziona > Seleziona Ultima cella, vedi screenshot:
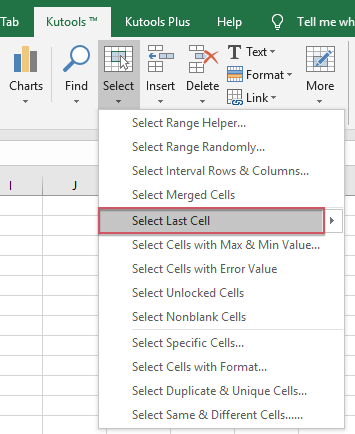
3. E il grande foglio di lavoro è stato reimpostato sull'ultima cella con i dati.
Clicca per scaricare e prova gratuita Kutools per Excel adesso!
I migliori strumenti per la produttività in ufficio
Potenzia le tue competenze di Excel con Kutools per Excel e sperimenta l'efficienza come mai prima d'ora. Kutools per Excel offre oltre 300 funzionalità avanzate per aumentare la produttività e risparmiare tempo. Fai clic qui per ottenere la funzionalità di cui hai più bisogno...

Office Tab porta l'interfaccia a schede in Office e semplifica notevolmente il tuo lavoro
- Abilita la modifica e la lettura a schede in Word, Excel, PowerPoint, Publisher, Access, Visio e Project.
- Apri e crea più documenti in nuove schede della stessa finestra, piuttosto che in nuove finestre.
- Aumenta la produttività del 50% e riduce ogni giorno centinaia di clic del mouse!
