Come salvare un file Excel con il valore di una cella?
Durante l'utilizzo di Excel, potresti imbatterti in situazioni in cui desideri salvare automaticamente la tua cartella di lavoro utilizzando il contenuto di una cella specifica come nome del file. Ad esempio, se l'etichetta o il valore "Prezzo di vendita" si trova nella cella A1, potresti voler salvare direttamente il tuo file utilizzando il contenuto di quella cella come nome, invece di digitarlo manualmente ogni volta nella finestra di dialogo Salva con nome. Ripetere questa azione manualmente può essere inefficiente, specialmente quando gestisci grandi volumi di lavoro o quando vengono apportate frequenti modifiche ai tuoi dati. Questo articolo introduce diversi metodi pratici per raggiungere questo scopo, riducendo gli errori manuali e facendoti risparmiare tempo considerevole.
Salva il file Excel con il valore di una cella specifica utilizzando il codice VBA
 Salva il file Excel con il valore di una cella specifica utilizzando il codice VBA
Salva il file Excel con il valore di una cella specifica utilizzando il codice VBA
Utilizzare VBA può automatizzare efficacemente il processo di salvataggio della tua cartella di lavoro con un nome derivato dinamicamente dal valore di una cella. Questo metodo è particolarmente adatto se esegui frequentemente questa operazione o gestisci attività in Excel dove la denominazione consistente ed esente da errori è importante. Segui i passaggi seguenti per configurarlo:
1. Tieni premuti i tasti ALT + F11 per aprire la finestra Microsoft Visual Basic for Applications. Questa scorciatoia apre l'ambiente di sviluppo VBA dove è possibile inserire ed eseguire codice nella cartella di lavoro corrente.
2. Clicca su Inserisci > Modulo, quindi incolla il seguente codice nella finestra del Modulo. Questo modulo salverà la tua cartella di lavoro attiva utilizzando il contenuto della cella scelta come nome del file.
Codice VBA: Salva il file Excel con il valore di una cella specifica
Private Sub filename_cellvalue() 'Updateby Extendoffice Dim Path As String Dim filename As String Path = "C:\Users\dt\Desktop\my information\" filename = Range("A1") ActiveWorkbook.SaveAs filename:=Path & filename & ".xls", FileFormat:=xlNormal End Sub 3. Dopo aver inserito il codice, premi F5 per eseguirlo. La tua cartella di lavoro verrà salvata automaticamente e il suo nome corrisponderà al contenuto della cella A1 (o della cella specificata). Vedi screenshot:
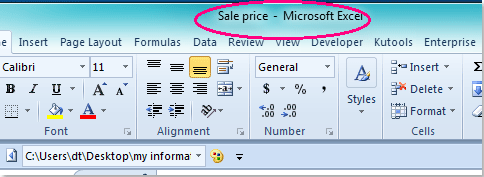
Note:
1. Per utilizzare una cella diversa come nome del file, aggiorna semplicemente il riferimento A1 all'interno del codice alla cella desiderata. Ad esempio, sostituisci Range("A1").Value con un'altra cella come Range("B2").Value.
2. Il file verrà salvato nella cartella: C:\Users\dt\Desktop\my information\ (assicurati di mantenere la barra finale quando modifichi il percorso). Modifica il percorso di salvataggio secondo le esigenze del tuo sistema. La cartella dovrebbe già esistere — Excel non creerà automaticamente nuove cartelle. Se il percorso della cartella non esiste, riceverai un errore.
3. Se la cella scelta è vuota o contiene caratteri non validi per i nomi dei file (ad esempio, \/:*?"<>|), potrebbe verificarsi un errore. Assicurati che il contenuto della cella sia appropriato per essere utilizzato come nome del file.
4. Salva sempre copie di backup dei tuoi file prima di eseguire il codice VBA, poiché il processo potrebbe sovrascrivere file esistenti se i nomi coincidono.
5. Questo approccio VBA automatizza l'intero processo, ideale per attività ripetitive o per standardizzare i nomi dei file, ma richiede il supporto delle macro e non funziona in Excel Online o in ambienti altamente restrittivi.
Se incontri errori durante il processo, verifica nuovamente l'accuratezza del percorso del file, i riferimenti alle celle e assicurati che le impostazioni delle macro consentano l'esecuzione del codice VBA. Ricorda che eventuali modifiche non salvate prima dell'esecuzione del codice sono incluse nel nuovo file.
 Soluzione semi-automatica con formula Excel (copia manualmente il valore della cella durante il salvataggio)
Soluzione semi-automatica con formula Excel (copia manualmente il valore della cella durante il salvataggio)
In situazioni in cui l'utilizzo di VBA non è un'opzione — ad esempio, in ambienti con rigide politiche di sicurezza delle macro, Excel Online o quando non desideri eseguire codice — puoi comunque sfruttare le formule per generare nomi di file dinamici. Questo metodo non automatizza completamente il salvataggio, ma accelera il processo di denominazione e riduce gli errori di input manuale.
Gli scenari applicabili includono la denominazione rapida dei file in base ai cambiamenti dei dati, la condivisione di cartelle di lavoro dove VBA è limitato o quando lavori su progetti collaborativi che richiedono versioni di file facili da consultare.
1. Supponiamo che tu voglia salvare il file con il valore di A1 (ad esempio, "Prezzo di vendita") e forse identificatori aggiuntivi (come la data corrente o la revisione). Inserisci la seguente formula in una cella vuota, ad esempio in B1:
=A1 & "_" & TEXT(TODAY(), "yyyymmdd")Questa formula combina il valore di A1 con la data odierna, separati da un trattino basso. Puoi modificare la concatenazione come necessario, ad esempio, omettendo la data o aggiungendo ulteriori dettagli.
2. Dopo aver applicato la formula, clicca sulla cella B1, quindi copia il risultato (Ctrl+C).
3. Quando salvi il file tramite File > Salva con nome, incolla il valore copiato nel campo del nome del file (Ctrl+V), quindi completa il salvataggio.
Questo approccio è semi-automatico: la formula garantisce correttezza e coerenza, ma devi inserire manualmente il nome del file generato durante il salvataggio. Elimina la digitazione ripetuta e aiuta a evitare errori di battitura nei nomi dei file.
Consigli:
- Assicurati che l'output della formula non includa caratteri non validi per i nomi dei file (ad esempio, \/:*?"<>|). Se i dati potrebbero contenerli, considera l'aggiunta di una funzione SUBSTITUTE per rimuovere i caratteri indesiderati. Ad esempio:
=SUBSTITUTE(A1,"/","-") & "_" & TEXT(TODAY(),"yyyymmdd")- Questo metodo funziona su tutte le versioni di Excel, inclusa Excel Online, e non richiede l'abilitazione delle macro. Tuttavia, non automatizza il processo di salvataggio; l'intervento dell'utente è sempre necessario.
Come ulteriore nota, attualmente non ci sono metodi di vera automazione aggiuntivi per salvare un file con un nome direttamente guidato dai valori delle celle al di fuori delle soluzioni VBA. Questa limitazione deriva dal fatto che l'interfaccia integrata di Excel non fornisce supporto per la denominazione dinamica dei file tramite formule o funzionalità integrate. Tutti gli approcci alternativi per l'automazione completa nella denominazione dei file richiedono VBA; non ci sono opzioni integrate o altri metodi di scripting supportati per questo scenario senza macro.
Per prevenire errori, verifica sempre che i nomi dei file generati siano conformi alle politiche di denominazione della tua organizzazione e ai requisiti del sistema di file. Inoltre, assicurati che nessun file critico venga sovrascritto accidentalmente, soprattutto quando riutilizzi gli stessi modelli di nomi di file o esegui codice in cartelle condivise.
Se riscontri problemi con uno dei metodi sopra descritti, come errori durante il salvataggio, verifica nuovamente che i valori delle celle siano nomi di file validi, che le cartelle di destinazione esistano e che Excel sia in esecuzione con le autorizzazioni appropriate. Cercare un flusso di lavoro che prevenga sovrascritture accidentali e garantisca una denominazione univoca ogni volta può ridurre le difficoltà future nella gestione dei file.
Articoli correlati:
Come salvare un file con data e ora in Excel?
Come mostrare il percorso del file nella barra del titolo o nella barra degli strumenti in Excel?
I migliori strumenti per la produttività in Office
Potenzia le tue competenze in Excel con Kutools per Excel e sperimenta un'efficienza mai vista prima. Kutools per Excel offre oltre300 funzionalità avanzate per aumentare la produttività e farti risparmiare tempo. Clicca qui per ottenere la funzione di cui hai più bisogno...
Office Tab porta le schede su Office e rende il tuo lavoro molto più semplice
- Abilita la modifica e lettura a schede in Word, Excel, PowerPoint, Publisher, Access, Visio e Project.
- Apri e crea più documenti in nuove schede della stessa finestra invece che in nuove finestre.
- Aumenta la produttività del50% e riduce centinaia di clic del mouse ogni giorno!
Tutti gli add-in Kutools. Un solo programma di installazione
La suite Kutools for Office include add-in per Excel, Word, Outlook & PowerPoint più Office Tab Pro, ideale per i team che lavorano su più app di Office.
- Suite tutto-in-uno — Add-in per Excel, Word, Outlook & PowerPoint + Office Tab Pro
- Un solo programma di installazione, una sola licenza — configurazione in pochi minuti (pronto per MSI)
- Funzionano meglio insieme — produttività ottimizzata su tutte le app Office
- Prova completa30 giorni — nessuna registrazione, nessuna carta di credito
- Massimo risparmio — costa meno rispetto all’acquisto singolo degli add-in