Come cambiare tutte le maiuscole in minuscolo tranne la prima lettera in Excel?
Come potresti cambiare tutte le lettere maiuscole in minuscole tranne la prima lettera delle parole in una colonna? In Excel, puoi cambiare tutto maiuscolo in minuscolo tranne la prima lettera di ogni parola o tutto maiuscolo in minuscolo tranne la prima lettera di una frase con i seguenti metodi:
Cambia tutto maiuscolo in minuscolo tranne la prima lettera di ogni parola con formula
Cambia tutto maiuscolo in minuscolo tranne la prima lettera di una frase con formula
Cambia tutte le maiuscole in minuscolo tranne la prima lettera di ogni parola / frase con Kutools per Excel
Cambia tutto maiuscolo in minuscolo tranne la prima lettera di ogni parola con formula
Se vuoi cambiare tutto maiuscolo in minuscolo ma mantieni la prima lettera di ogni parola maiuscola in un intervallo di celle, la funzione di Proper in Excel può aiutarti, per favore fai come segue:
1. Inserisci la formula: = CORRETTO (A1) in una cella vuota, ad esempio C1, dove vuoi ottenere il risultato, vedi screenshot:

2. Quindi trascina il quadratino di riempimento sulle celle a cui desideri applicare questa formula e ogni lettera è stata convertita in minuscolo tranne la prima lettera di ogni parola, vedi screenshot:

Cambia maiuscolo / minuscolo: (cambia la stringa di testo in maiuscolo, minuscolo, maiuscolo e così via)
Con l'aiuto di Kutools per Excel's Cambia caso utility, puoi cambiare rapidamente le stringhe di testo in maiuscolo, minuscolo, maiuscolo, maiuscolo e così via. Fai clic per scaricare Kutools per Excel!

Kutools for Excel: con più di 300 utili componenti aggiuntivi di Excel, liberi di provare senza limitazioni in 30 giorni. Scarica e prova gratuita ora!
Cambia tutto maiuscolo in minuscolo tranne la prima lettera di una frase con formula
Per cambiare tutte le maiuscole in minuscolo tranne la prima lettera di una frase, puoi applicare la seguente formula per risolverlo.
1. Immettere la seguente formula in una cella vuota, C1, ad esempio, = SUPERIORE (SINISTRA (A1,1)) e INFERIORE (DESTRA (A1, LEN (A1) -1)) (A1 è il riferimento di cella che desideri utilizzare), vedi screenshot:

2. Quindi trascina il quadratino di riempimento verso il basso sulle celle in cui desideri contenere questa formula, tutte le stringhe di testo in maiuscolo sono state convertite in minuscolo tranne la prima lettera di ciascuna stringa, vedi screenshot:
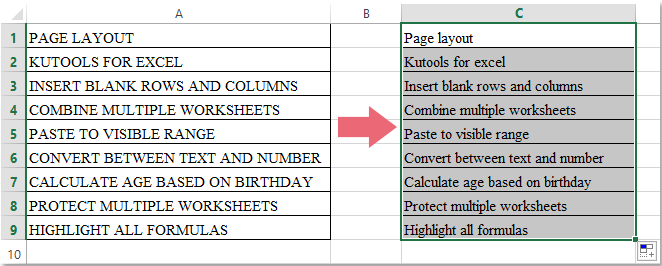
Cambia tutte le maiuscole in minuscolo tranne la prima lettera di ogni parola / frase con Kutools per Excel
Kutools for Excel'S Cambia caso l'utilità può aiutarti a convertire rapidamente tutte le maiuscole in minuscole, maiuscole e minuscole, maiuscole e minuscole di cui hai bisogno senza formule.
| Kutools for Excel : con oltre 300 utili componenti aggiuntivi di Excel, da provare gratuitamente senza limitazioni in 30 giorni. |
Dopo l'installazione Kutools for Excel, si prega di fare come segue:
1. Seleziona le stringhe di testo che desideri convertire in minuscolo ma mantieni la prima lettera maiuscola.
2. Quindi fare clic Kutools > Testo > Cambia caso, vedi screenshot:
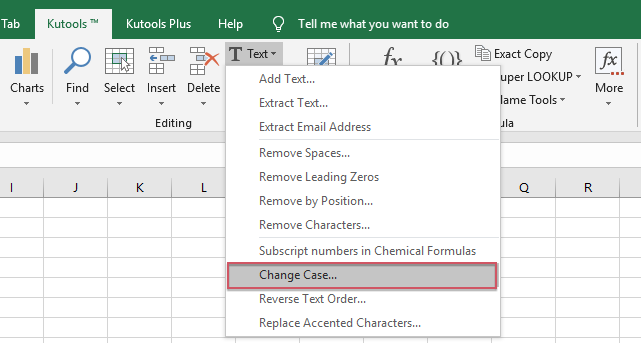
3. Nel Cambia caso la finestra di dialogo:
(1.) Seleziona Caso corretto per cambiare tutte le maiuscole in minuscolo tranne la prima lettera di ogni parola;
(2.) Seleziona Caso di frase per cambiare tutte le maiuscole in minuscolo eccetto solo la prima lettera di ogni stringa.

4. Dopo aver scelto l'opzione desiderata, fare clic su Ok or APPLICA e otterrai il risultato di cui hai bisogno.
Scarica e prova gratuitamente Kutools per Excel ora!
Demo: scrivi in maiuscolo la prima lettera di ogni parola o la prima lettera solo con Kutools per Excel
I migliori strumenti per la produttività in ufficio
Potenzia le tue competenze di Excel con Kutools per Excel e sperimenta l'efficienza come mai prima d'ora. Kutools per Excel offre oltre 300 funzionalità avanzate per aumentare la produttività e risparmiare tempo. Fai clic qui per ottenere la funzionalità di cui hai più bisogno...

Office Tab porta l'interfaccia a schede in Office e semplifica notevolmente il tuo lavoro
- Abilita la modifica e la lettura a schede in Word, Excel, PowerPoint, Publisher, Access, Visio e Project.
- Apri e crea più documenti in nuove schede della stessa finestra, piuttosto che in nuove finestre.
- Aumenta la produttività del 50% e riduce ogni giorno centinaia di clic del mouse!
