Come ottenere o fare riferimento a una cella da un altro foglio di lavoro in Excel?
In alcuni casi, potrebbe essere necessario ottenere o fare riferimento a un valore di cella specifico da altri fogli di lavoro e rendere dinamiche queste celle collegate con le modifiche della cella di riferimento. In questo articolo, introdurremo due metodi per ottenerlo.
Ottieni celle da più fogli di lavoro uno per uno con la formula
Ottieni rapidamente celle da più fogli di lavoro contemporaneamente con Kutools per Excel
Ottieni celle da più fogli di lavoro uno per uno con la formula
Ad esempio, è necessario fare riferimento alla cella B15 dal foglio di lavoro "Il primo trimestre" al foglio corrente, la seguente formula ti aiuterà a raggiungerlo facilmente. Si prega di fare quanto segue.
1. Nel foglio di lavoro corrente, seleziona una cella vuota di cui desideri ottenere il valore della cella B15 del foglio "Il primo trimestre", quindi inserisci la formula al suo interno.
= ‘The First Quarter’!B15
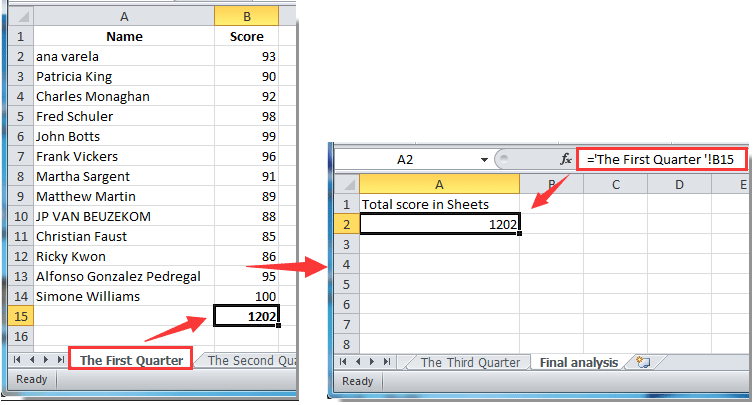
Note:
2. Se si desidera ottenere o fare riferimento a celle da più fogli nel foglio corrente, ripetere le operazioni precedenti.
Ottieni rapidamente celle da più fogli di lavoro contemporaneamente con Kutools per Excel
Se vuoi fare rapidamente riferimento alla stessa cella (dice B15) da più fogli di lavoro a quello corrente, il file Fare riferimento dinamicamente ai fogli di lavoro utilità di Kutools for Excel salverà il tuo tempo.
Prima di applicare Kutools for Excel, Per favore scaricalo e installalo prima.
1. Se si desidera ottenere valori nella stessa cella (come B10) su più fogli nella cartella di lavoro corrente e inserire questi valori in un foglio di lavoro di destinazione, selezionare prima la cella B10 nel foglio di lavoro di destinazione.
2. Quindi fare clic su Kutools > Più > Fare riferimento dinamicamente ai fogli di lavoro.

3. Nel Riempi i riferimenti dei fogli di lavoro finestra di dialogo, è necessario configurare come segue:

Quindi puoi vedere i valori nella stessa cella B10 attraverso i fogli di lavoro selezionati che fanno riferimento al foglio di lavoro di destinazione come mostrato nell'immagine sottostante.

3. Chiudi il Riempi i riferimenti dei fogli di lavoro la finestra di dialogo.
Se desideri avere una prova gratuita (30 giorni) di questa utility, fare clic per scaricarlo, quindi andare ad applicare l'operazione secondo i passaggi precedenti.
I migliori strumenti per la produttività in ufficio
Potenzia le tue competenze di Excel con Kutools per Excel e sperimenta l'efficienza come mai prima d'ora. Kutools per Excel offre oltre 300 funzionalità avanzate per aumentare la produttività e risparmiare tempo. Fai clic qui per ottenere la funzionalità di cui hai più bisogno...

Office Tab porta l'interfaccia a schede in Office e semplifica notevolmente il tuo lavoro
- Abilita la modifica e la lettura a schede in Word, Excel, PowerPoint, Publisher, Access, Visio e Project.
- Apri e crea più documenti in nuove schede della stessa finestra, piuttosto che in nuove finestre.
- Aumenta la produttività del 50% e riduce ogni giorno centinaia di clic del mouse!
