Come incollare i dati in righe vuote alternate in Excel?
In alcuni casi, per una riga copiata, potrebbe essere necessario incollarla in più righe vuote alternativamente in un nuovo intervallo in Excel come mostrato nell'immagine sottostante. Come puoi fare per raggiungerlo? Questo articolo ti aiuterà.
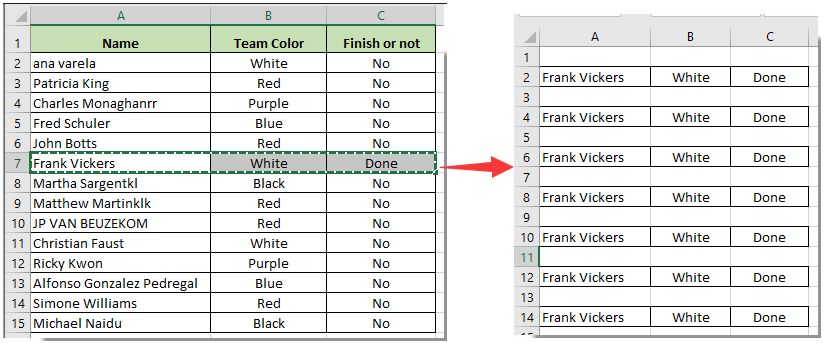
Incolla i dati in righe vuote alternate con formula e filtro
Incolla i dati in righe vuote alternate con formula e filtro
Non esiste un metodo diretto per risolvere questo problema, ma puoi ottenerlo con il piccolo trucco in questo articolo. Si prega di fare quanto segue.
1. Seleziona una cella vuota (qui seleziono la cella D2) nel nuovo intervallo in cui devi incollare i dati copiati, quindi inserisci la formula = MOD (ROW (A1), 2).
2. Continuare a selezionare la cella D2, trascinare la maniglia di riempimento verso il basso sulle celle della colonna. Vedi screenshot:
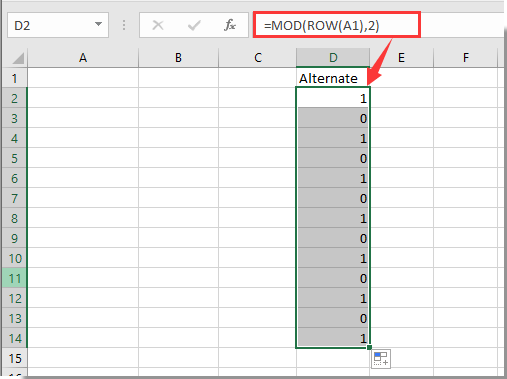
3. Quindi selezionare la cella D1, fare clic su Dati > Filtro per abilitare la funzione Filtro.

4. Fare clic sulla freccia a discesa della cella D1, quindi filtrare la colonna in base al numero 1 e infine fare clic sul pulsante OK. Vedi screenshot:
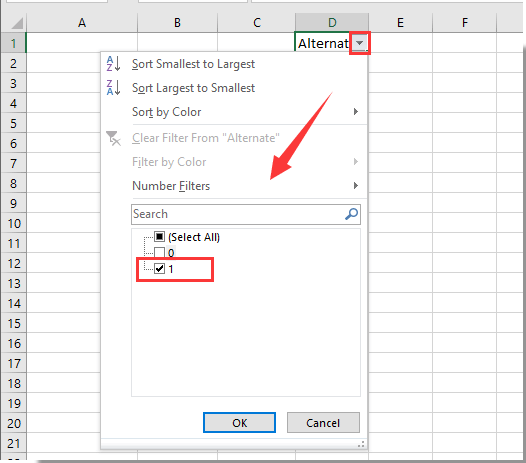
5. Ora le righe vuote alternative vengono filtrate. Copiare i dati, selezionare l'intervallo filtrato e quindi premere Ctrl + V tasti contemporaneamente per incollare i dati.
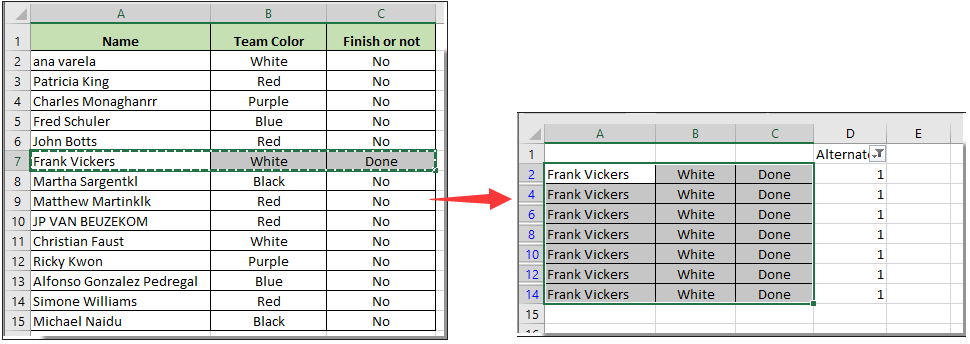
6. Clic Dati > Filtro per disattivare la funzione Filtro, quindi eliminare la colonna helper di cui hai bisogno. Vedi screenshot:
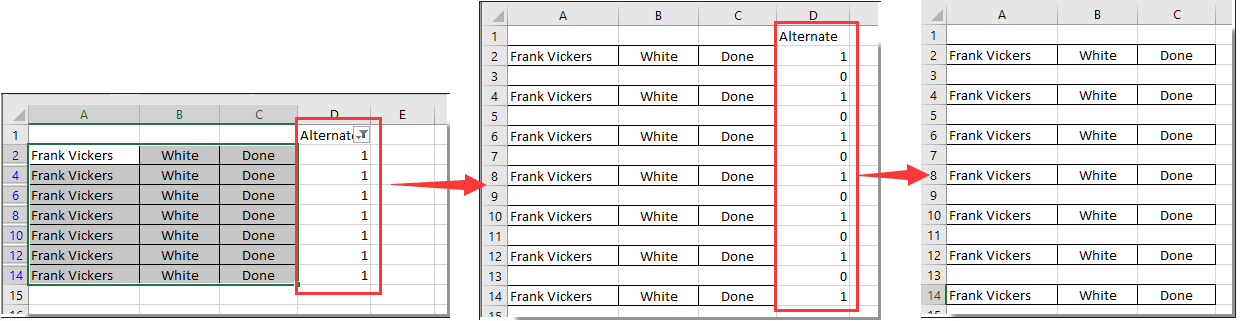
I migliori strumenti per la produttività in ufficio
Potenzia le tue competenze di Excel con Kutools per Excel e sperimenta l'efficienza come mai prima d'ora. Kutools per Excel offre oltre 300 funzionalità avanzate per aumentare la produttività e risparmiare tempo. Fai clic qui per ottenere la funzionalità di cui hai più bisogno...

Office Tab porta l'interfaccia a schede in Office e semplifica notevolmente il tuo lavoro
- Abilita la modifica e la lettura a schede in Word, Excel, PowerPoint, Publisher, Access, Visio e Project.
- Apri e crea più documenti in nuove schede della stessa finestra, piuttosto che in nuove finestre.
- Aumenta la produttività del 50% e riduce ogni giorno centinaia di clic del mouse!

