Come riavviare la numerazione quando il valore cambia in Excel?
Numerare righe o colonne in Excel può essere abbastanza semplice e veloce. Ma sai come riavviare automaticamente la numerazione quando viene inserito un valore diverso in una colonna e continuare quando ci sono valori ripetuti come mostrato di seguito? Si prega di seguire le istruzioni per portare a termine il lavoro.
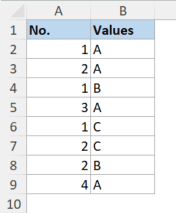
Numeri di serie separati per valori diversi in un'altra colonna in Excel
Supponiamo che tu abbia un elenco di valori e che ci siano numeri di serie assegnati ai valori come mostrato di seguito. Per separare i numeri di serie per i diversi valori nell'elenco, procedere come segue.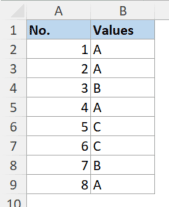
1. Immettere la seguente formula nella cella A2:
=CONTA.SE($B$2:$B2,B2)
Nota: Nella formula, B2 è la cella superiore della lista valori. Dovresti lasciare i segni del dollaro ($) così come sono, poiché il segno del dollaro rende assoluti la lettera della riga e il numero della colonna subito dietro, quindi la riga e la colonna non si regoleranno quando copi la formula nelle celle sottostanti.
2. Seleziona la cella A2, trascina il quadratino di riempimento (il quadratino nell'angolo in basso a destra della cella selezionata) verso il basso per applicare la formula alle celle sottostanti.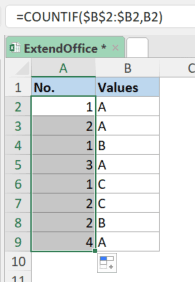
3. Se è necessario inserire il numero di serie e il valore corrispondente in una cella, è possibile utilizzare la formula seguente nella cella C2. Dopo aver inserito la formula, trascina il quadratino di riempimento verso il basso nelle celle sottostanti.
=CONCATENA(A2," ",B2)
Nota: Nella formula, A2 è la cella superiore del numero di serie e B2 è la cella superiore della lista valori. "" è uno spazio in mezzo A2 ed B2. E otterrai "Il 1” come risultato come mostrato di seguito. Puoi modificare lo snippet " " con altri valori come ". " per ottenere "1. UN".
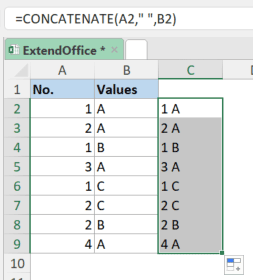
4. Prima di eliminare la colonna A e B, converti le formule nella colonna C in valori di testo in modo da non ricevere errori: copia la colonna C2: C9, quindi fai clic con il pulsante destro del mouse su una cella (ad esempio, cella C2) e seleziona il Valori pulsante sotto Opzioni Incolla nel menu a tendina come mostrato di seguito.
In alternativa, puoi utilizzare Kutools per Excel Al reale funzione per convertire le formule in C2:C9 in testo direttamente selezionando l'intervallo e quindi facendo clic su Al reale pulsante  sul Kutools scheda.
sul Kutools scheda.
Nota: Se ritieni che i due passaggi precedenti (passaggio 3 e 4) siano un po' fastidiosi, utilizza Kutools per Excel Combina righe, colonne o celle senza perdere dati caratteristica: seleziona l'intervallo A2: B9, quindi nella scheda Kutools, seleziona Unisci e dividi > Combina righe, colonne o celle senza perdere dati. Vedi screenshot: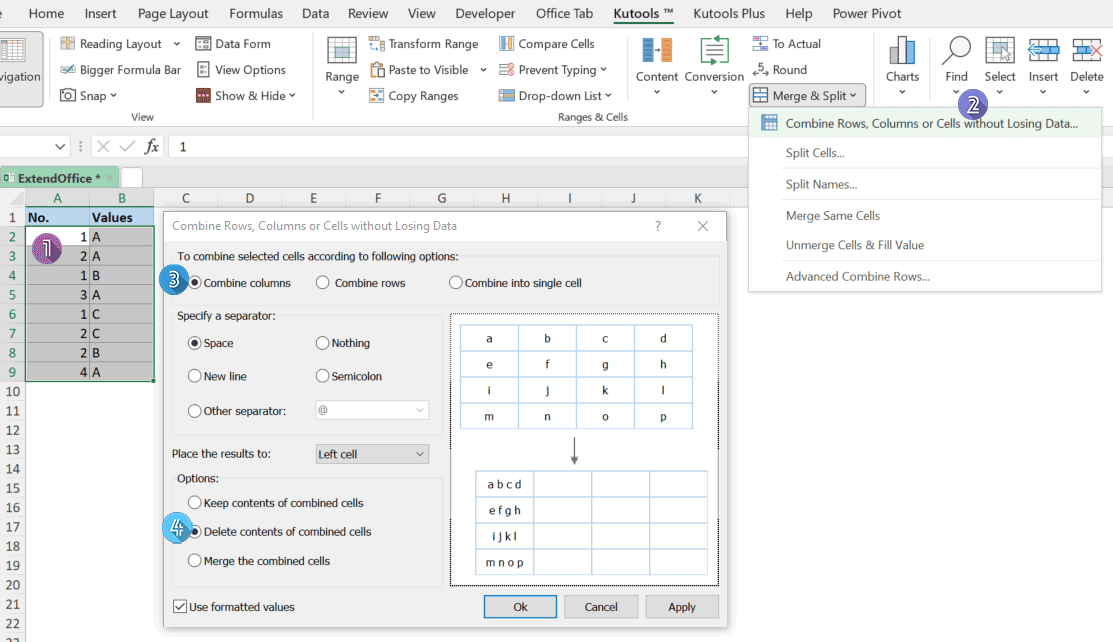
Articoli correlati
Come assegnare il numero di serie a valori duplicati o univoci in Excel?
Se si dispone di un elenco di valori che contiene alcuni duplicati, è possibile assegnare un numero sequenziale ai valori duplicati o univoci? Significa dare un ordine sequenziale per i valori duplicati o valori univoci come mostrato nella seguente schermata. In questo articolo, parlerò di alcune semplici formule per aiutarti a risolvere questa attività in Excel.
I migliori strumenti per la produttività in ufficio
Potenzia le tue competenze di Excel con Kutools per Excel e sperimenta l'efficienza come mai prima d'ora. Kutools per Excel offre oltre 300 funzionalità avanzate per aumentare la produttività e risparmiare tempo. Fai clic qui per ottenere la funzionalità di cui hai più bisogno...

Office Tab porta l'interfaccia a schede in Office e semplifica notevolmente il tuo lavoro
- Abilita la modifica e la lettura a schede in Word, Excel, PowerPoint, Publisher, Access, Visio e Project.
- Apri e crea più documenti in nuove schede della stessa finestra, piuttosto che in nuove finestre.
- Aumenta la produttività del 50% e riduce ogni giorno centinaia di clic del mouse!
