Come visualizzare e restituire l'ultimo valore corrispondente in Excel?
Se hai un elenco di elementi che vengono ripetuti molte volte e ora, vuoi solo conoscere l'ultimo valore corrispondente con i dati specificati. Ad esempio, ho il seguente intervallo di dati, ci sono nomi di prodotti duplicati nella colonna A ma nomi diversi nella colonna C e voglio restituire l'ultimo articolo corrispondente Cheryl del prodotto Apple come mostrato nella seguente schermata:
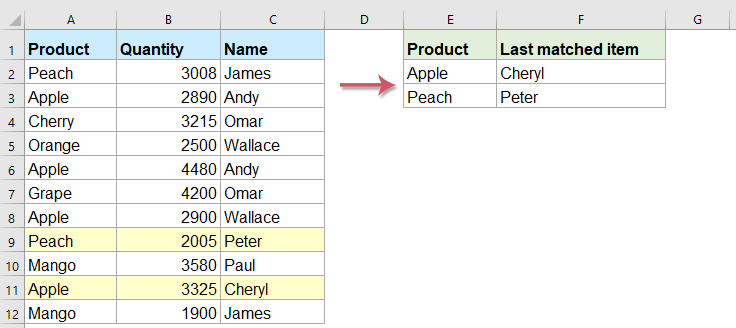
Vlookup l'ultimo valore di corrispondenza in Excel con le formule
Vlookup l'ultimo valore di corrispondenza in Excel con una funzionalità semplice
Vlookup l'ultimo valore di corrispondenza in Excel con le formule
Per vlookup e restituire il determinato valore di cui hai bisogno, la funzione vlookup sarà la prima nella tua mente, ma, con la funzione vlookup, restituisci semplicemente il primo valore corrispondente non l'ultimo. Qui parlerò di altre formule per affrontare questo compito.
Inserisci questa formula nella cella specificata, quindi trascina il quadratino di riempimento verso il basso sulle celle per ottenere l'ultimo valore corrispondente come segue:

Note:
1. Se non ci sono dati nell'ultima cella corrispondente, otterrai un risultato 0, ma non è questo il tuo bisogno, vuoi l'ultimo valore diverso da zero, in questo caso, dovresti usare la seguente formula:
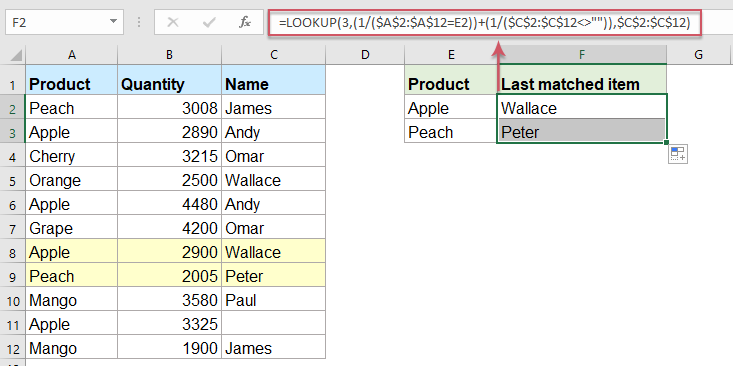
2. Nelle formule precedenti, A2: A12 indica la colonna che stai cercando, E2 è il valore a cui vuoi restituire le informazioni relative e C2: C12 è l'elenco che contiene il valore che vuoi restituire.
3. Il valore che stai cercando non fa distinzione tra maiuscole e minuscole.
Vlookup l'ultimo valore di corrispondenza in Excel con una funzionalità semplice
Se si dispone di Kutools for Excel, Con la sua CERCA dal basso verso l'alto caratteristica, è possibile risolvere rapidamente questo compito non è più necessario ricordare alcuna formula.
Suggerimenti:Per applicare questo CERCA dal basso verso l'alto in primo luogo, dovresti scaricare il file Kutools for Excele quindi applica la funzione in modo rapido e semplice.
Dopo l'installazione Kutools for Excel, per favore fai come questo:
1. Clic Kutools > Super CERCA > CERCA dal basso verso l'alto, vedi screenshot:

2. Nel CERCA dal basso verso l'alto finestra di dialogo, eseguire le seguenti operazioni:
- Seleziona le celle del valore di ricerca e le celle di output dal file Valori di ricerca e intervallo di output sezione;
- Quindi, specifica gli elementi corrispondenti dal file Intervallo di dati .
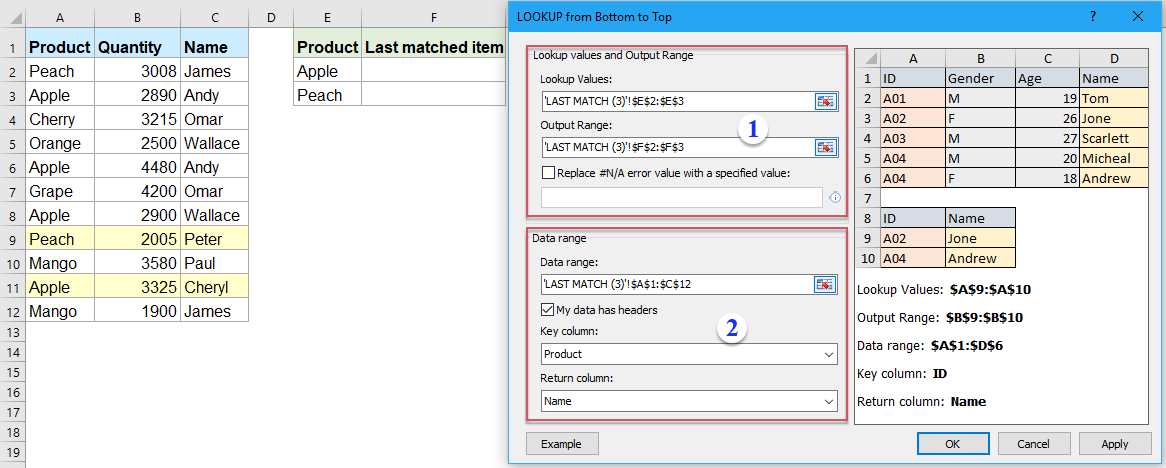
3. Quindi, fare clic OK pulsante, tutti gli ultimi elementi corrispondenti sono stati restituiti contemporaneamente, vedi screenshot:

Scarica e prova gratuitamente Kutools per Excel adesso!
Articoli più relativi:
- Valori di Vlookup su più fogli di lavoro
- In Excel, possiamo facilmente applicare la funzione vlookup per restituire i valori corrispondenti in una singola tabella di un foglio di lavoro. Ma hai mai considerato come visualizzare il valore di vlookup su più fogli di lavoro? Supponendo di avere i seguenti tre fogli di lavoro con un intervallo di dati e ora, voglio ottenere parte dei valori corrispondenti in base ai criteri di questi tre fogli di lavoro.
- Usa la corrispondenza esatta e approssimativa di Vlookup in Excel
- In Excel, vlookup è una delle funzioni più importanti per noi per cercare un valore nella colonna più a sinistra della tabella e restituire il valore nella stessa riga dell'intervallo. Ma applichi correttamente la funzione vlookup in Excel? In questo articolo, parlerò di come utilizzare la funzione vlookup in Excel.
- Vlookup per restituire un valore vuoto o specifico invece di 0 o N / A
- Normalmente, quando si applica la funzione vlookup per restituire il valore corrispondente, se la cella corrispondente è vuota, restituirà 0 e se il valore corrispondente non viene trovato, verrà visualizzato un errore # N / A come mostrato nell'immagine sottostante. Invece di visualizzare il valore 0 o # N / A, come puoi fare in modo che mostri una cella vuota o un altro valore di testo specifico?
- Vlookup e restituisce l'intera / intera riga di un valore corrispondente in Excel
- Normalmente, puoi vlookup e restituire un valore corrispondente da un intervallo di dati utilizzando la funzione Vlookup, ma, hai mai provato a trovare e restituire l'intera riga di dati in base a criteri specifici come mostrato nella seguente schermata.
- Vlookup e concatena più valori corrispondenti in Excel
- Come tutti sappiamo, la funzione Vlookup in Excel può aiutarci a cercare un valore e restituire i dati corrispondenti in un'altra colonna, ma in generale può ottenere il primo valore relativo solo se sono presenti più dati corrispondenti. In questo articolo, parlerò di come visualizzare e concatenare più valori corrispondenti in una sola cella o in un elenco verticale.
I migliori strumenti per la produttività in ufficio
Potenzia le tue competenze di Excel con Kutools per Excel e sperimenta l'efficienza come mai prima d'ora. Kutools per Excel offre oltre 300 funzionalità avanzate per aumentare la produttività e risparmiare tempo. Fai clic qui per ottenere la funzionalità di cui hai più bisogno...

Office Tab porta l'interfaccia a schede in Office e semplifica notevolmente il tuo lavoro
- Abilita la modifica e la lettura a schede in Word, Excel, PowerPoint, Publisher, Access, Visio e Project.
- Apri e crea più documenti in nuove schede della stessa finestra, piuttosto che in nuove finestre.
- Aumenta la produttività del 50% e riduce ogni giorno centinaia di clic del mouse!
