Come verificare se la cella contiene uno dei numerosi valori in Excel?
Supponendo che tu abbia un elenco di stringhe di testo nella colonna A, ora, vuoi testare ogni cella se contiene uno dei diversi valori basati su un altro intervallo D2: D7. Se contiene un testo specifico in D2: D7, visualizzerà True, altrimenti mostrerà False come mostrato nella seguente schermata. In questo articolo, parlerò di come identificare una cella se contiene uno dei diversi valori in un altro intervallo.
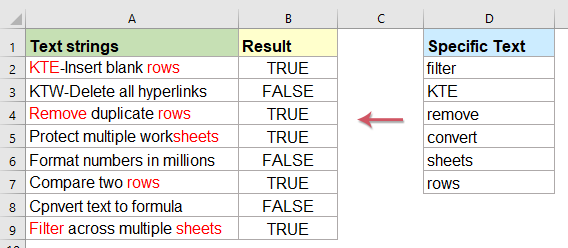
Controlla se una cella contiene uno dei diversi valori da un elenco con formule
Per verificare se il contenuto di una cella contiene uno qualsiasi dei valori di testo in un altro intervallo, le seguenti formule possono aiutarti, per favore fai come segue:
Immettere la formula seguente in una cella vuota in cui si desidera individuare il risultato, ad esempio B2, quindi trascinare il quadratino di riempimento sulle celle a cui si desidera applicare questa formula e se la cella ha uno dei valori di testo in un altro intervallo specifico, diventerà True, altrimenti otterrà False. Vedi screenshot:

Suggerimenti:
1. Se desideri utilizzare "Sì" o "No" per indicare il risultato, applica la seguente formula e otterrai il seguente risultato di cui hai bisogno, vedi screenshot:

2. Nelle formule precedenti, D2: D7 è l'intervallo di dati specifico su cui si desidera controllare la cella in base a, e A2 è la cella che vuoi controllare.
Visualizza le corrispondenze se la cella contiene uno dei diversi valori da un elenco con formule
A volte, potresti voler controllare se una cella contiene un valore nell'elenco e quindi restituisce quel valore, se più valori corrispondono, tutti i valori corrispondenti nell'elenco vengono visualizzati come mostrato nell'immagine sottostante. Come potresti risolvere questa attività in Excel?

Per visualizzare tutti i valori corrispondenti se la cella contiene uno del testo specifico, applicare la formula seguente:
Note:: Nella formula sopra, D2: D7 è l'intervallo di dati specifico su cui si desidera controllare la cella in base a, e A2 è la cella che vuoi controllare.
Quindi, premere CTRL + MAIUSC + INVIO tasti insieme per ottenere il primo risultato, quindi trascina il quadratino di riempimento verso il basso sulle celle a cui desideri applicare questa formula, vedi screenshot:

Suggerimenti:
La funzione TEXTJOIN sopra è disponibile solo per Excel 2019 e Office 365, se si dispone di versioni precedenti di Excel, è necessario applicare la formula seguente:
Note:: Nella formula sopra, D2: D7 è l'intervallo di dati specifico su cui si desidera controllare la cella in base a, e A2 è la cella che vuoi controllare.
Quindi, premere CTRL + MAIUSC + INVIO chiavi insieme per ottenere il primo risultato, quindi trascinare la cella della formula sul lato destro fino a quando non viene visualizzata una cella vuota, quindi continuare a trascinare il quadratino di riempimento verso il basso su altre celle e tutti i valori corrispondenti sono stati visualizzati come mostrato nell'immagine sottostante:

Evidenzia le corrispondenze se la cella contiene uno dei numerosi valori da un elenco con una funzione utile
Se si desidera evidenziare un colore di carattere specifico per i valori corrispondenti se la cella contiene uno dei diversi valori da un altro elenco, in questa sezione introdurrò una funzione semplice, Contrassegna parola chiave of Kutools for Excel, con questa utility, puoi evidenziare una o più parole chiave specifiche contemporaneamente all'interno delle celle.
Dopo l'installazione Kutools for Excel, si prega di fare come segue:
1. Clic Kutools > Testo > Contrassegna parola chiave, vedi screenshot:

2. Nel Contrassegna parola chiave finestra di dialogo, eseguire le seguenti operazioni:
- Seleziona l'intervallo di dati in cui desideri evidenziare i testi corrispondenti dal file Escursione casella di testo;
- Seleziona le celle che contengono le parole chiave che desideri evidenziare in base, puoi anche inserire le parole chiave manualmente (separate da virgola) nel Parola chiave Casella di testo
- Infine, dovresti specificare un colore del carattere per evidenziare i testi con un segno di spunta Contrassegna i colori delle parole chiave opzione.
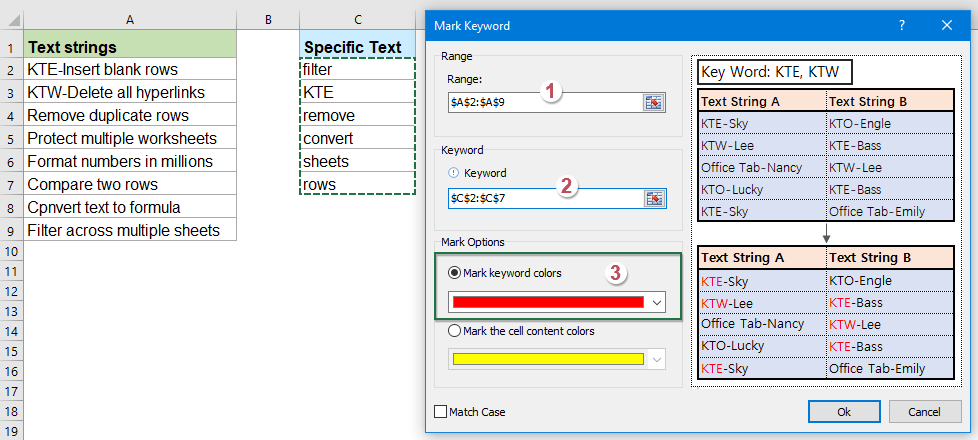
3. Quindi, fare clic Ok pulsante, tutti i testi corrispondenti sono stati evidenziati come mostrato nell'immagine sottostante:

Articoli più relativi:
- Confronta due o più stringhe di testo in Excel
- Se desideri confrontare due o più stringhe di testo in un foglio di lavoro con distinzione tra maiuscole e minuscole o meno come mostrato nella seguente schermata, in questo articolo parlerò di alcune formule utili per gestire questa attività in Excel.
- Se la cella contiene testo, visualizza in Excel
- Se hai un elenco di stringhe di testo nella colonna A e una riga di parole chiave, ora devi controllare se le parole chiave sono visualizzate nella stringa di testo. Se le parole chiave vengono visualizzate nella cella, visualizzandola, in caso contrario, viene visualizzata una cella vuota come mostrato nella seguente schermata.
- Conta parole chiave che la cella contiene in base a un elenco
- Se desideri contare il numero di parole chiave visualizzate in una cella in base a un elenco di celle, la combinazione delle funzioni SUMPRODUCT, ISNUMBER e SEARCH può aiutarti a risolvere questo problema in Excel.
- Trova e sostituisci più valori in Excel
- Normalmente, la funzione Trova e sostituisci può aiutarti a trovare un testo specifico e sostituirlo con un altro, ma, a volte, potresti dover trovare e sostituire più valori contemporaneamente. Ad esempio, per sostituire tutto il testo "Excel" in "Excel 2019", "Outlook" in "Outlook2019" e così via come mostrato nell'immagine sottostante. In questo articolo, introdurrò una formula per risolvere questa attività in Excel.
I migliori strumenti per la produttività in ufficio
Potenzia le tue competenze di Excel con Kutools per Excel e sperimenta l'efficienza come mai prima d'ora. Kutools per Excel offre oltre 300 funzionalità avanzate per aumentare la produttività e risparmiare tempo. Fai clic qui per ottenere la funzionalità di cui hai più bisogno...

Office Tab porta l'interfaccia a schede in Office e semplifica notevolmente il tuo lavoro
- Abilita la modifica e la lettura a schede in Word, Excel, PowerPoint, Publisher, Access, Visio e Project.
- Apri e crea più documenti in nuove schede della stessa finestra, piuttosto che in nuove finestre.
- Aumenta la produttività del 50% e riduce ogni giorno centinaia di clic del mouse!
