Come aumentare la data di 1 mese, 1 anno o 7 giorni in Excel?
La maniglia di riempimento automatico è utile durante il riempimento delle date in ordine crescente o decrescente in Excel. Ma di default, le date vengono aumentate di un giorno, come puoi aumentare la data di 1 mese, 1 anno o 7 giorni come mostrato nell'immagine sottostante?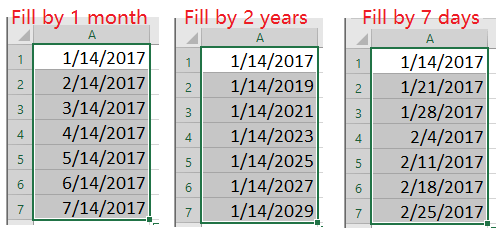
Incrementa la data per mese / anno / 7 giorni con l'utility Fill Series
Aggiungi mesi / anni / giorni fino ad oggi con la formula
Aggiungi mesi/anni/giorni fino ad oggi con Kutools per Excel![]()
Incrementa la data per mese / anno / 7 giorni con l'utility Fill Series
Con l'utilità Fill Series, puoi incrementare la data di 1 mese, 1 anno o una settimana.
1. Selezionare una cella vuota e digitare la data di inizio.
2. Selezionare un intervallo che includa la data di inizio e fare clic su Casa > Riempire > Serie. Vedi screenshot:
 |
 |
3. Nel Serie finestra di dialogo, eseguire le seguenti opzioni.
1) Sepcify l'intervallo di riempimento per righe o colonne
2) Controlla la data nella sezione Tipo
3) Scegli l'unità di riempimento
4) Specificare il valore di incremento
4. Clic OK. E poi la selezione è stata riempita data per mese, anni o giorni.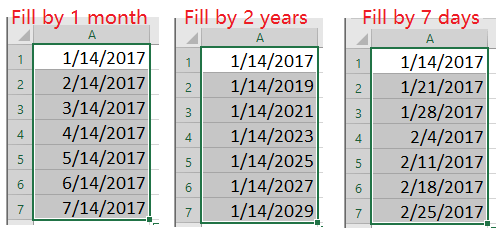
Aggiungi mesi / anni / giorni fino ad oggi con la formula
Se desideri aggiungere mesi, anni o giorni a una o più date, puoi applicare una delle seguenti formule di cui hai bisogno.
Aggiungi anni fino ad oggi, ad esempio, aggiungi 3 anni, usa la formula:
= DATA (ANNO (A2) + 3, MESE (A2), GIORNO (A2))
Aggiungi mesi fino ad oggi, ad esempio, aggiungi 2 mesi fino ad oggi, usa la formula:
= EDATE (A2,2)
= A2 + 60
Aggiungi mesi fino ad oggi, ad esempio, aggiungi 2 mesi fino ad oggi, usa la formula:
Mancia:
Quando si utilizza la funzione EDATE per aggiungere mesi, il risultato verrà visualizzato come formato generale, un numero di serie, è necessario formattare il risultato come data.
Aggiungi mesi/anni/giorni fino ad oggi con Kutools per Excel
Con Kutools for Excel's Data e ora Helper, puoi aggiungere rapidamente mesi, anni o settimane o giorni fino ad oggi.
| Kutools for Excel, con oltre 300 funzioni utili, rende il tuo lavoro più facile. | ||
Dopo l'installazione Kutools per Excel, per favore fai come di seguito:(Scarica subito Kutools per Excel!)
1. Selezionare una cella vuota che inserirà il risultato, fare clic su Kutools > formula Helper > Assistente data e ora, quindi seleziona un'utilità di cui hai bisogno dall'elenco. Vedi screenshot:
2. Quindi in Data e ora Helper dialogo, controlla Aggiungi e selezionare la data in cui si desidera aggiungere anni / mesi / giorni nella casella di testo di Immettere una data o selezionare una cella di formattazione della data sezione, quindi digita il numero di anni, mesi, giorni e persino settimane nel file Immettere i numeri o selezionare le celle che contengono i valori che si desidera aggiungere sezione. Puoi visualizzare in anteprima la formula e il risultato Risultato sezione. Vedi screenshot:
3. Clic OK. E trascina il quadratino di riempimento sulle celle che desideri utilizzare questa formula. Vedi screenshot:

Articoli relativi:
- Come aggiungere / sottrarre metà anno / mese / ora alla data o all'ora in Excel?
- Calcola la differenza tra due date in giorni, settimane, mesi e anni in Excel
- Come aggiungere il numero di anni, mesi e giorni fino ad oggi in Fogli Google?
- Come aggiungere o sottrarre anni, mesi e giorni specifici (2years4months13days) a una data in Excel?
- Come calcolare / ottenere il giorno dell'anno in Excel?
I migliori strumenti per la produttività in ufficio
Potenzia le tue competenze di Excel con Kutools per Excel e sperimenta l'efficienza come mai prima d'ora. Kutools per Excel offre oltre 300 funzionalità avanzate per aumentare la produttività e risparmiare tempo. Fai clic qui per ottenere la funzionalità di cui hai più bisogno...

Office Tab porta l'interfaccia a schede in Office e semplifica notevolmente il tuo lavoro
- Abilita la modifica e la lettura a schede in Word, Excel, PowerPoint, Publisher, Access, Visio e Project.
- Apri e crea più documenti in nuove schede della stessa finestra, piuttosto che in nuove finestre.
- Aumenta la produttività del 50% e riduce ogni giorno centinaia di clic del mouse!
