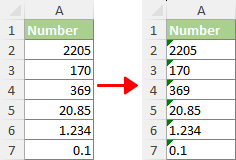Come modificare o convertire il numero in testo in Excel?
|
Lavorare con i numeri in Excel a volte può essere complicato, soprattutto quando è richiesta una formattazione specifica. La conversione di numeri in testo è un'esigenza comune in vari scenari e capire come farlo in modo efficace può migliorare significativamente la gestione dei dati. Ecco alcuni motivi principali per cui potresti dover convertire i numeri in testo in Excel: |
|
- Gestire grandi numeri: il limite di precisione di 15 cifre di Excel può causare problemi di arrotondamento per numeri lunghi come i numeri di carta di credito. La conversione in testo previene imprecisioni per i numeri superiori a 15 cifre.
- Conservazione degli zeri iniziali: Excel rimuove gli zeri iniziali per impostazione predefinita. La conversione in testo è fondamentale per mantenere gli zeri nei codici prodotto, codici postali e identificatori simili.
- Prevenire la formattazione automatica della data: Excel modifica automaticamente le sequenze numeriche che assomigliano a date (ad esempio, "01-01") in date. La conversione del testo è necessaria per mantenere il formato originale.
- Ricerche di numeri parziali: per trovare sequenze specifiche all'interno dei numeri (come trovare "10" in "101", "1110"), è necessario utilizzare il formato testo poiché i formati numerici standard potrebbero non supportare tali ricerche.
- Coerenza nella corrispondenza dei dati: funzioni come CERCA.VERT o CONFRONTA richiedono formati dati coerenti. La conversione in testo aiuta a far corrispondere i dati in modo accurato, soprattutto quando si ha a che fare con formati che includono zeri iniziali.
Considerati questi scenari, è chiaro che la conversione di numeri in testo in Excel può essere fondamentale per mantenere l'accuratezza dei dati, garantire ricerche efficaci e prevenire formattazioni automatiche indesiderate. Questo tutorial ti guiderà attraverso vari metodi per ottenere questa conversione, soddisfacendo esigenze e tipi di dati diversi.
- Cambia il numero in testo in Excel
- Utilizzando il comando Formato celle (Ideale per set di dati di grandi dimensioni; conversione semplice)
- Utilizzando Kutools per Excel (Toolkit completo; perfetto per la manipolazione dei dati multiforme)
- Utilizzando la funzione TESTO (Ideale per la formattazione personalizzata; esigenze avanzate)
- Aggiungendo un apostrofo (Semplice per pochi numeri; correzione manuale rapida)
- Utilizzo della procedura guidata Testo in colonne (Utile per colonne singole; non per colonne multiple)
- Suggerimento 1: converti i numeri memorizzati come testo in numeri
- Suggerimento 2: converti i numeri in parole inglesi
Video: modifica o converti un numero in testo in Excel
Converti il numero in testo con il comando Formato celle
Microsoft Excel formato celle Il comando è un metodo semplice per modificare i formati dei numeri. È particolarmente utile quando è necessario convertire grandi intervalli di numeri in testo senza alterarne l'aspetto.
- Seleziona i numeri che desideri convertire in testo.
Mancia: Puoi formattare le celle vuote come testo prima di inserire i numeri. Ciò garantisce che i numeri immessi successivamente vengano trattati come testo, particolarmente utile per aggiungere zeri iniziali.
- Sulla Casa scheda, fare clic sulla freccia giù nella scheda Numero gruppo e scegliere Testo.

Risultato
I numeri selezionati vengono convertiti immediatamente in testo.

(AD) Converti o scrivi i numeri in parole con Kutools
Esplora la versatilità di Kutools for Excel con il suo Numeri in parole di valuta funzionalità, convertendo facilmente i numeri in espressioni valutarie dettagliate o parole semplici. Supportando una vasta gamma fino a 40 lingue, la soluzione perfetta per le tue esigenze è a portata di clic.
- 🌟Bisogno di trasformarsi"12.75"in"Dodici dollari e settantacinque centesimi"Per la chiarezza finanziaria?
- 🌟 Preferisco semplificare"12.75" a "Dodici punto sette cinque"per una comprensione diretta?
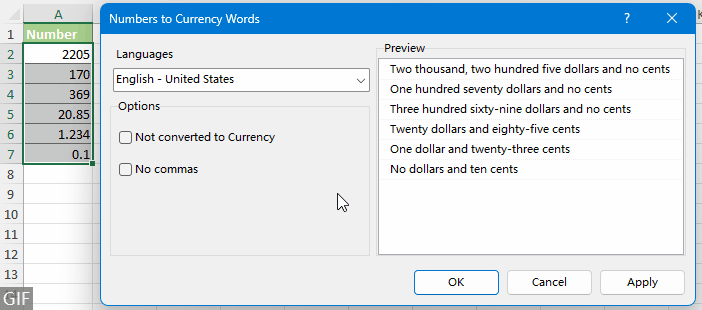
Kutools for Excel si adatta perfettamente alle tue esigenze! Scopri in prima persona la semplicità che offre, con oltre 300 comode funzioni Excel pronte per l'uso. Provali tutti adesso con una prova gratuita di 30 giorni senza limitazioni di funzionalità!
Cambia i numeri in testo con Kutools per Excel
Kutools for Excel offre un toolkit avanzato per semplificare le complesse attività di conversione di Excel come mostrato nello screenshot seguente, inclusa la conversione da numero a testo. Se hai Kutools installato, applicalo Converti tra testo e numero strumento come segue:
- Seleziona uno o più intervalli con i numeri che desideri convertire in testo.
- Clicchi Kutools > Contenuti > Converti tra testo e numero.
 Mancia: Se l'utilità non è visibile nel file Contenuti elenco a discesa, cercalo nel file Conversione menu `A tendina.
Mancia: Se l'utilità non è visibile nel file Contenuti elenco a discesa, cercalo nel file Conversione menu `A tendina. - Nel Converti tra testo e numero finestra di dialogo, selezionare il Numero in testo opzione e fare clic OK. Ciò convertirà tutti i numeri in testo all'interno dell'intervallo originale, come illustrato di seguito.
 Suggerimenti:
Suggerimenti:- Puoi identificare facilmente se un numero è formattato come testo dal suo allineamento a sinistra nella cella, a differenza dei numeri standard che si allineano a destra.
- Inoltre, un piccolo triangolo visualizzato nell'angolo in alto a sinistra di ciascuna cella selezionata indica che queste celle ora contengono le versioni testo dei numeri.
Nota: Per accedere alla Converti tra testo e numero funzionalità, insieme a una vasta gamma di oltre 300 strumenti innovativi come Converti i numeri in parole, scarica subito Kutools per Excel! Offre una prova gratuita di 30 giorni, che ti consente di sperimentare le sue ampie funzionalità. Inizia a esplorare oggi!
Cambia il numero in testo con la funzione TESTO
Mentre i metodi sopra menzionati sono semplici per le conversioni di base da numero a testo, la funzione TESTO in Excel offre un livello più elevato di personalizzazione e controllo. Questa funzione è particolarmente utile quando è necessario convertire numeri in testo con requisiti di formattazione specifici.
Ad esempio, se stai cercando di visualizzare numeri in un particolare formato valuta, mantenere un certo numero di cifre decimali o aderire ad altri formati numerici personalizzati, la funzione TESTO è la soluzione ideale. Ti consente di definire il formato esatto del testo di output, rendendo la funzione TESTO una scelta ideale per situazioni che richiedono precisione e formattazione personalizzata nella presentazione dei dati.
- Per convertire i numeri in testo con almeno una cifra ed senza cifre decimali, usa questa formula:
=TEXT(A2,"0") - Per convertire i numeri in testo con almeno due cifre ed esattamente 1 cifra decimale, usa questa formula:
=TEXT(A7,"00.0") - Per convertire i numeri in testo mentre mantenendo la formattazione originale, usa questa formula:
=TEXT(A12,"General")Nota: Se utilizzi la formula di cui sopra su un sistema con impostazioni di lingua diversa dall'inglese e riscontri a #VALORE errore, potrebbe essere necessario prendere in considerazione l'utilizzo della seguente formula alternativa:
=""&A12
- Puoi identificare facilmente se un numero è formattato come testo dal suo allineamento a sinistra nella cella, a differenza dei numeri standard che si allineano a destra.
- Supponiamo di avere un numero nella cella A2 che desideri formato come valuta ed aggiungi la parola "Dollari" dopo di essa (ad esempio, converti "1234" in "$1,234 dollari"). Puoi utilizzare la seguente formula:
=TEXT(A2,"$#,##0") & " Dollars" - Puoi anche personalizzare il formato nel codice del numero di previdenza sociale (ad esempio, converti "12345678" in "012-34-5678") utilizzando questa formula:
=TEXT(A2,"000-00-0000") - Per convertire i risultati delle formule TESTO nei loro effettivi valori di testo, inizia selezionando le celle con questi risultati e premi Ctrl + C copiare. Quindi, fai clic con il pulsante destro del mouse sulle celle evidenziate e seleziona Valori sotto il Opzioni Incolla .

Cambia il numero in testo aggiungendo un apostrofo
Aggiungere un apostrofo prima di un numero è un metodo rapido e manuale ideale per la conversione di singoli numeri in formato testo, particolarmente utile quando devi convertire solo 2 o 3 numeri in testo.
Per fare ciò, è sufficiente fare doppio clic su una cella e inserire un apostrofo (') prima del numero nella cella.
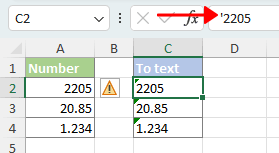
- Puoi identificare facilmente se un numero è formattato come testo dal suo allineamento a sinistra nella cella, a differenza dei numeri standard che si allineano a destra.
- Inoltre, un piccolo triangolo visualizzato nell'angolo in alto a sinistra di ciascuna cella selezionata indica che queste celle ora contengono le versioni testo dei numeri.
Converti numeri in testo utilizzando la procedura guidata Testo in colonne
Testo in colonne, uno strumento versatile in Excel per la manipolazione dei dati, può convertire in modo efficiente una colonna di numeri in testo. È la scelta ideale per gestire le conversioni da numero a testo all'interno di una singola colonna.
Nota: Questo metodo potrebbe essere meno efficace per i dati distribuiti su più colonne poiché il comando Testo in colonne è progettato per funzionare su una colonna alla volta.
- Seleziona i numeri che desideri convertire in testo.
- Sulla Dati scheda, nel Data Tools gruppo, scegli Testo in colonne.

- Nel pop-up Conversione guidata testo in colonne, Salta passaggi 1 e 2 cliccando sul Avanti pulsante. Sul terzo passo della procedura guidata, selezionare il Testo pulsante di opzione e fare clic Fine per modificare i numeri nella colonna in testo.
 Suggerimenti:
Suggerimenti:- Puoi identificare facilmente se un numero è formattato come testo dal suo allineamento a sinistra nella cella, a differenza dei numeri standard che si allineano a destra.
- Inoltre, un piccolo triangolo visualizzato nell'angolo in alto a sinistra di ciascuna cella selezionata indica che queste celle ora contengono le versioni testo dei numeri.
Suggerimento 1: converti i numeri memorizzati come testo in numeri
Per riconvertire questi numeri in formato testo nel formato numerico standard, in modo che Excel possa riconoscerli e trattarli come numeri effettivi per qualsiasi scopo di calcolo, visualizza questo tutorial: Come convertire in massa i numeri memorizzati come testo in numeri in Excel?
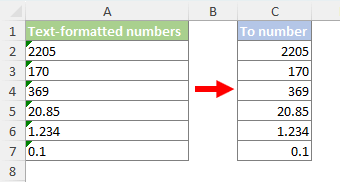
Suggerimento 2: converti i numeri in parole inglesi
Per convertire i numeri nelle parole inglesi equivalenti o nelle parole della valuta inglese come mostrato nella seguente schermata, visualizza questo tutorial: Come convertire rapidamente i numeri in parole inglesi in Excel?

Sopra sono riportati tutti i contenuti rilevanti relativi alla modifica dei numeri in testo in Excel. Spero che troverai utile il tutorial. Se desideri esplorare ulteriori suggerimenti e trucchi su Excel, clicca qui per accedere alla nostra vasta raccolta di oltre migliaia di tutorial.
Articoli correlati
I migliori strumenti per la produttività in ufficio
Kutools per Excel: ti aiuta a distinguerti dalla folla
Kutools per Excel vanta oltre 300 funzionalità, Garantirti che ciò di cui hai bisogno sia a portata di clic...

Scheda Office: abilita la lettura e la modifica a schede in Microsoft Office (incluso Excel)
- Un secondo per passare da una dozzina di documenti aperti all'altra!
- Riduci ogni giorno centinaia di clic del mouse, dì addio alla mano del mouse.
- Aumenta la produttività del 50% durante la visualizzazione e la modifica di più documenti.
- Porta schede efficienti in Office (incluso Excel), proprio come Chrome, Edge e Firefox.

Sommario
- Converti numero in testo
- Video
- Utilizzando il comando Formato celle
- Utilizzando Kutools per Excel
- Utilizzando la funzione TESTO
- Aggiungendo un apostrofo
- Utilizzo della procedura guidata Testo in colonne
- Suggerimento 1: converti i numeri memorizzati come testo in numeri
- Suggerimento 2: converti i numeri in parole inglesi
- Articoli correlati
- I migliori strumenti per la produttività in ufficio
- Commenti